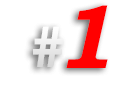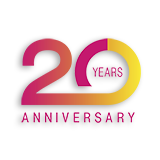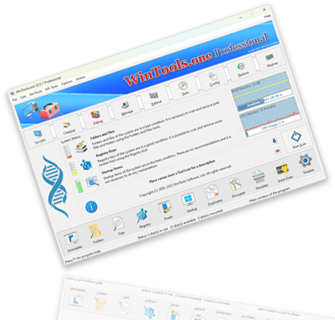Как очистить диски в операционной системе MS Windows с помощью встроенной утилиты Disk Cleanup с использованием её скрытых параметров:
Операционная система MS Windows оснащена встроенным инструментом
'Disk Cleanup', предназначенным для очистки жестких дисков и компонентов системы. Этот инструмент позволяет освободить пространство на диске, удаляя временные файлы, системные файлы и другие элементы, которые больше не нужны.
Для очистки дисков с помощью 'Disk Cleanup', выполните следующие шаги:
1. Откройте 'Disk Cleanup', нажав клавиши Win + S, введите
'Disk Cleanup' в поисковую строку и выберите соответствующий результат.
2. В появившемся диалоговом окне инструмента 'Disk Cleanup' в выпадающем списке выберите букву диска, который вы хотите очистить, и нажмите
'ОК'.
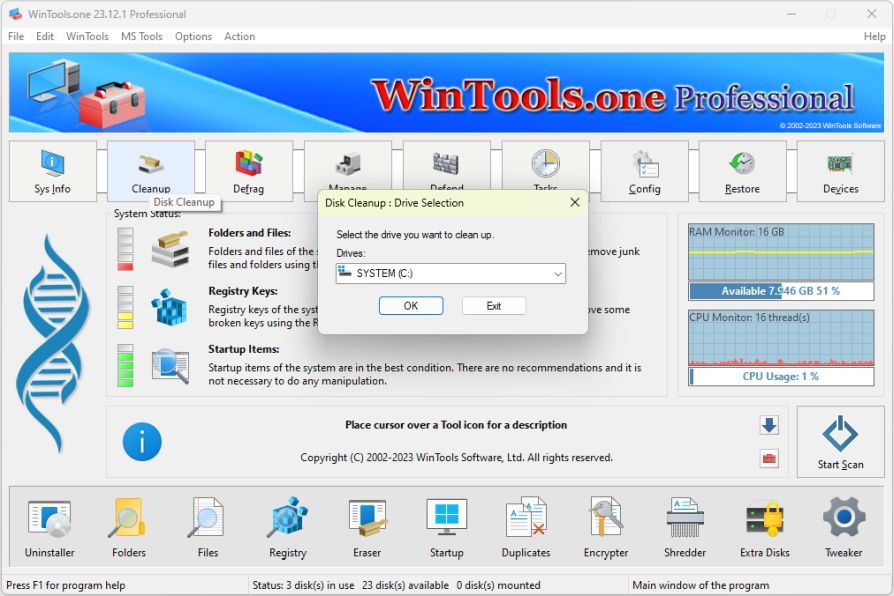
3. 'Disk Cleanup' рассчитает, сколько места вы сможете освободить на выбранном диске. В списке ‘Files to delete’ выберите типы файлов, которые вы хотите удалить, и нажмите ‘ОК’. Если вы не уверены, какие файлы безопасно удалить, нажмите на имя файла, и внизу окна появится описание файла.
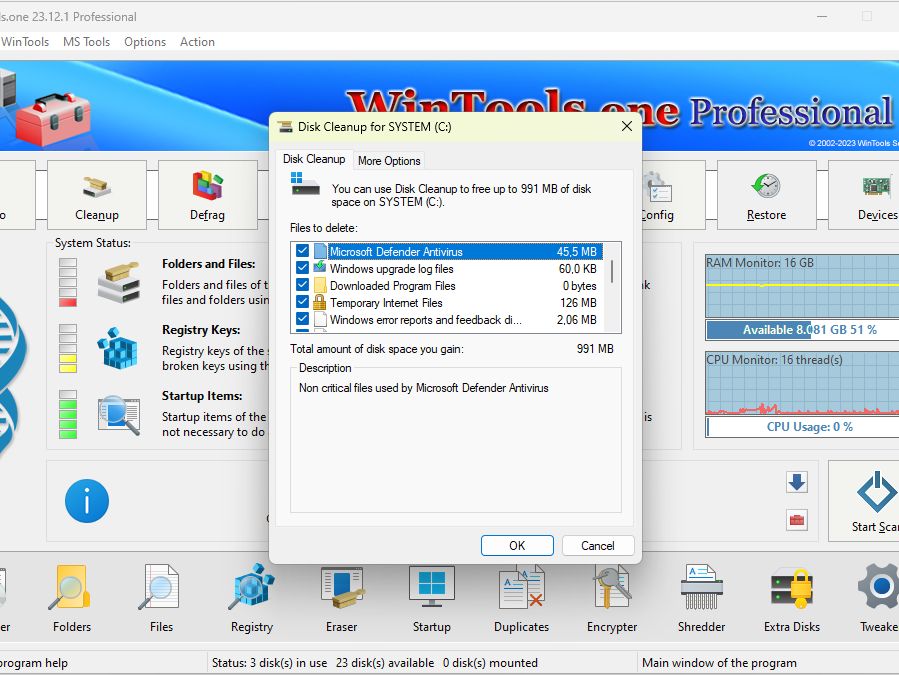
4. Если вы хотите получить еще больше свободного пространства, запустите утилиту ‘Disk Cleanup’ заново, выберите букву диска и нажмите кнопку ‘OK’. ‘Disk Cleanup’ повторно рассчитает, сколько места вы сможете освободить, но на этот раз перейдите в закладку ‘More Options’. Здесь вы сможете очистить Программы и Компоненты, а также Точки восстановления и теневые копии, нажатием на соответствующие кнопки ‘Clean up…’ для каждого пункта.
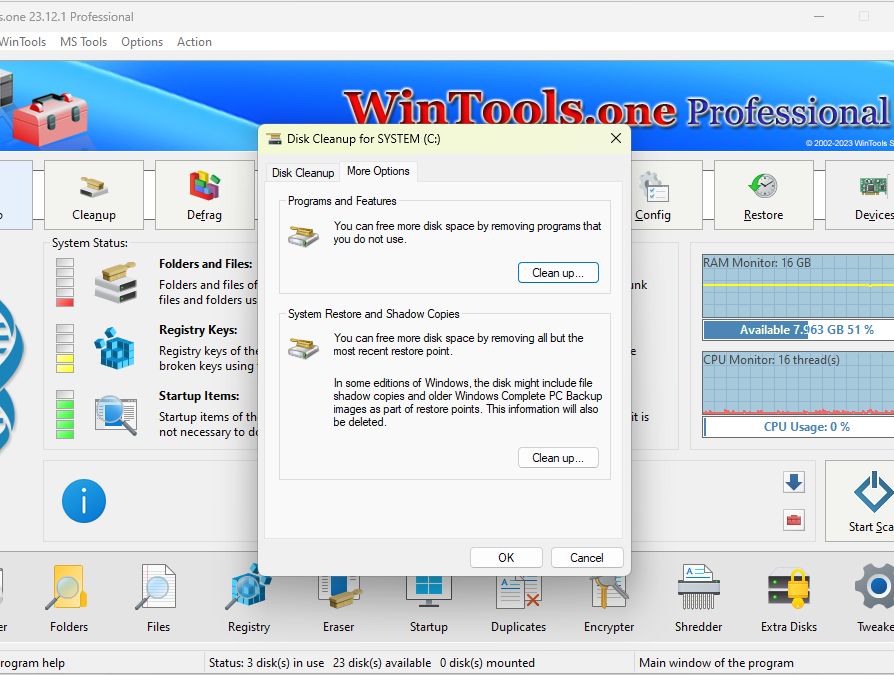
5. Малоизвестный факт, но программа ‘Disk Cleanup’ имеет скрытые настройки и дополнительные пункты для очистки системы. Для вызова дополнительных настроек, запустите программу WinTools.one и перейдите в инструмент System Tweaker, нажав на кнопку Tweak в меню программы, находящемся внизу. В открывшемся инструменте ‘System Tweaker’ переходим во вкладку ‘System Fixer’. В этой вкладке есть дополнительные функции по работе с утилитой ‘Disk Cleanup’. При нажатии на кнопку ‘Set Tasks’ появится список со скрытыми настройками утилиты ‘Disk Cleanup’. В списке ‘Files to delete’ отмечаем галочками скрытые пункты меню, которые собираемся очистить и нажимаем кнопку ‘ОК’. При нажатии на кнопку ‘OK’ в данном случае произойдет подтверждение выбранных пунктов, но не начнется запуск очистки. Для запуска очистки согласно выбранных пунктов нажимаем на кнопку ‘Run Tasks’ вкладки ‘System Fixer’.
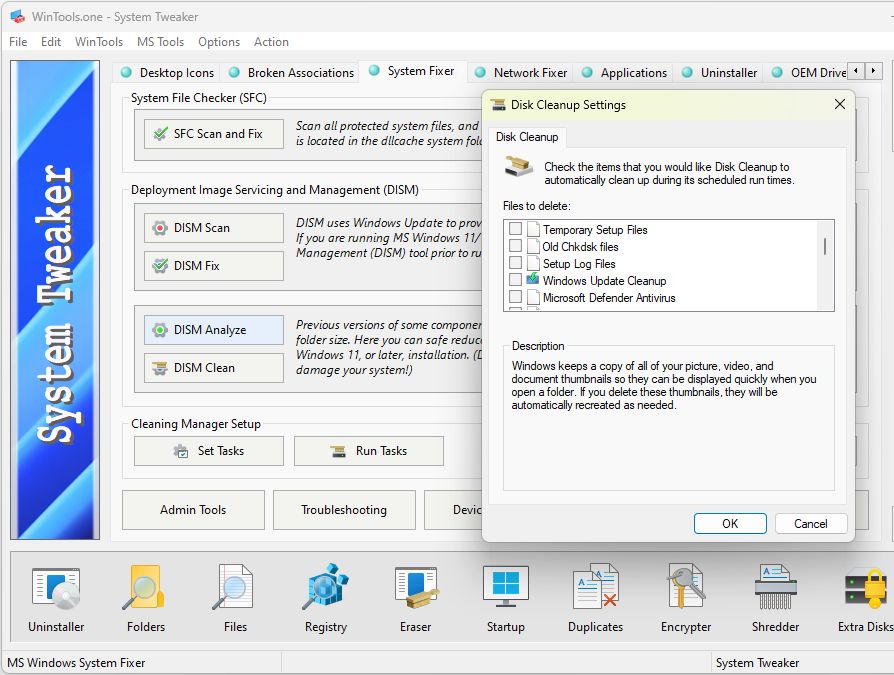
6. Во вкладке ‘System Fixer’ программы WinTools.one имеется ещё одна кнопка ‘Run on Very Low Disk’ для работы с утилитой ‘Disk Cleanup’. Как понятно из названия этой кнопки, при нажатии на неё утилита ‘Disk Cleanup’ будет запущена в автоматическом режиме, без пользовательского интерфейса и постарается освободить пространство для работы операционной системы заложенными в нее способами, практически выводя систему из аварийного режима. Это может быть особенно полезно, если свободное пространство на диске критически мало, и система испытывает трудности в работе. Однако следует помнить, что использование этой функции следует рассматривать как крайнюю меру.