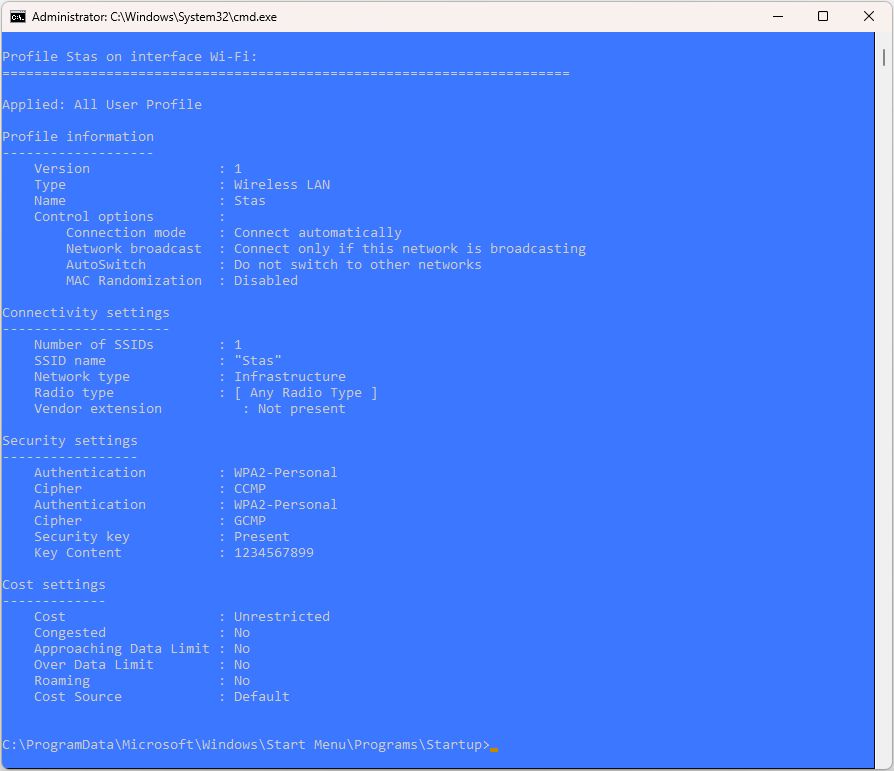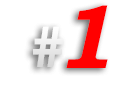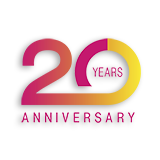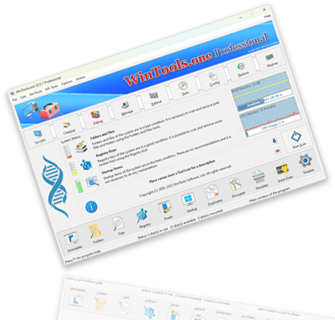Как узнать, какие точки доступа WiFi были использованы на вашем компьютере с операционной системой MS Windows, и как получить их пароли:
В операционной системе MS Windows имеется возможность просмотреть список всех
WiFi точек, к которым подключался компьютер во время работы и узнать пароли, которые использовались для подключения к этим точкам. Это полезно в случаях, когда пользователь забыл пароль от
WiFi соединения или хочет провести ревизию, какие точки доступа использовались на компьютере.
Для того, чтобы просмотреть список WiFi точек доступа, к которым когда-либо подключался компьютер, запустите программу
WinTools.one, перейдите в нижнее меню программы и нажмите на кнопку 'Tweaker', чтобы открыть инструмент 'System Tweaker'. В этом инструменте перейдите на вкладку 'Network Fixer'.
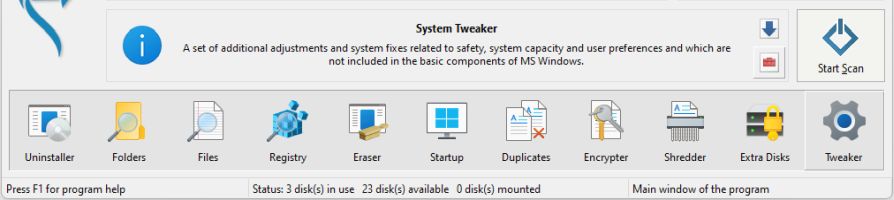
1. На вкладке 'Network Fixer' в разделе 'Get WiFi Network Name and Password' вы видите текстовое поле для редактирования 'Enter the WiFi Network name here' и две кнопки 'Get network password' и 'Get network names'.
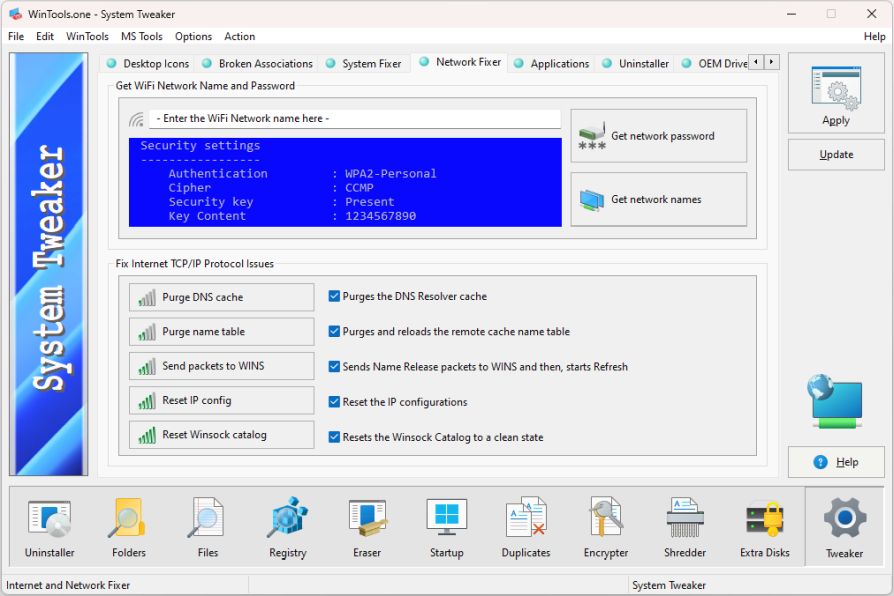
2. Чтобы узнать, к каким точкам WiFi подключался компьютер, нажмите кнопку ‘Get network names’. После нажатия на эту кнопку откроется консольное окно со списком всех WiFi-точек доступа, к которым когда-либо подключался компьютер.
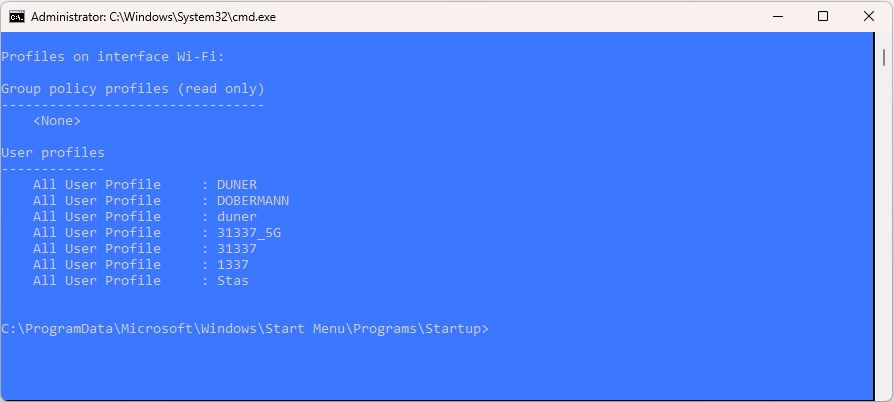
3. Чтобы узнать пароль, который использовался для доступа к определенной точке WiFi, выберите имя нужной точки из полученного списка и введите его в поле ‘Enter the WiFi Network name here’, затем нажмите на кнопку ‘Get network password’.
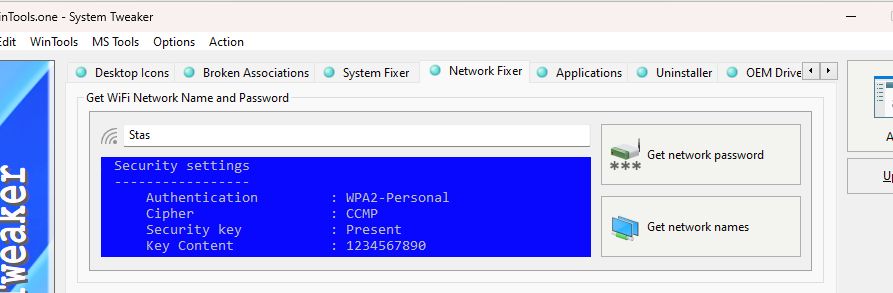
4. После нажатия на кнопку ‘Get network password’ откроется консольное окно с информацией о выбранной точке доступа. В разделе ‘Security settings’ найдите строку ‘Key Content’ - рядом с ней будет указан пароль, который использовался при подключении к этой точке доступа. В нашем примере снизу, для WiFi-точки доступа ‘Stas’ использовался пароль ‘1234567899’.