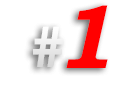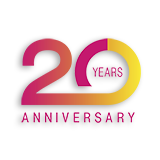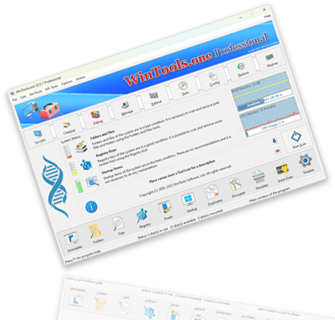Как создать зашифрованный виртуальный диск в операционной системе MS Windows, и каковы его основные преимущества:
Для защиты вашей приватной информации, секретных файлов, чувствительной информации или информации, не предназначенной для посторонних глаз, программа
WinTools.one предлагает использовать зашифрованные виртуальные диски. Они базируются на файл-контейнере с расширением
.vhdx и зашифрованы методом AES128 или
AES256. Эти диски обладают всеми преимуществами виртуальных дисков, основанных на файл-контейнере:
● Изменение метки тома: Возможно изменять метку тома виртуального диска, основанного на файл-контейнере.
● Переносимость: Созданные программой WinTools.one файл-контейнеры можно переносить и подключать на другие компьютеры, даже на те, где не установлена
WinTools.one. Достаточно дважды кликнуть по файл-контейнеру в
Проводнике, и система предложит подключить его как диск.
● Быстрое и удобное копирование: Файл-контейнеры можно быстро и удобно копировать на флэш-накопители и внешние накопители. Например, папка с сотнями небольших файлов будет копироваться на флэш-накопитель намного дольше, чем один файл-контейнер, в котором будет находиться эта папка.
● Использование сжатия: В файл-контейнере можно использовать сжатие, что немного уменьшит скорость доступа к виртуальному диску, но позволит сократить занимаемое дисковое пространство.
При каждом подключении зашифрованного файл-контейнера в качестве виртуального диска, операционная система
MS Windows будет предлагать ввести пароль для доступа к нему. После корректного ввода пароля, зашифрованный файл-контейнер будет подключаться как виртуальный диск, и вы сможете работать с таким диском без каких-либо ограничений, как с обычным диском. При необходимости вы всегда сможете отключить этот диск вручную, или он отключится автоматически после выключения компьютера. Это обеспечивает дополнительный уровень безопасности для ваших данных.
1. Чтобы приступить к созданию зашифрованного виртуального диска, основанного на файле, в операционной системе
MS Windows, запустите программу WinTools.one, кликнув на иконке программы
WinTools.one Professional на рабочем столе, и дождитесь её полной загрузки. Затем выберите инструмент
‘Extra Disks’, нажав на кнопку ‘Extra Disks’ в меню, расположенном в нижней части программы.
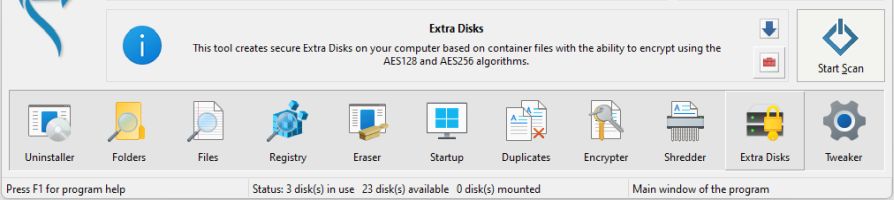
В инструменте ‘Extra Disks’ программы WinTools.one перейдите на вкладку
‘Encrypted Virtual Disks’. На этой вкладке вы увидите список всех дисков, имеющихся в системе на данный момент, список доступных букв дисков для создания и список виртуальных дисков, создаваемых на основе файлов.
2. Для создания зашифрованного виртуального диска, основанного на файле, сначала выберите букву диска в списке доступных для создания дисков, а затем нажмите на кнопку
‘New Disk’.
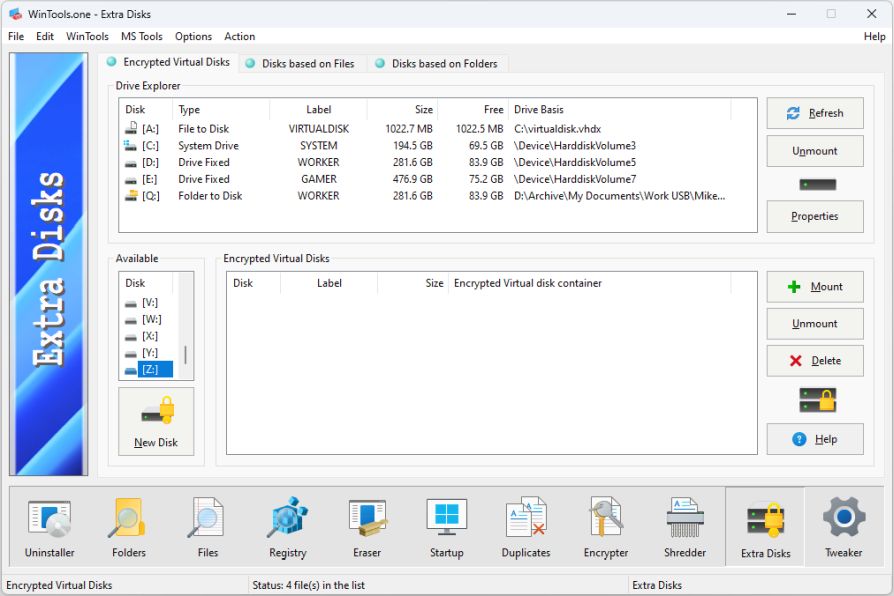
3. В появившемся диалоговом окне ‘Create Encrypted Disk’ вам будет предложено заполнить свойства создаваемого зашифрованного виртуального диска: имя и путь к создаваемому файлу-контейнеру с расширением .vhdx, метку создаваемого диска, размер диска и файловую систему диска, а также выбрать метод шифрования (AES128 или AES256) и задать пароль для доступа к диску. После заполнения всех данных нажмите кнопку ‘Next >>’.
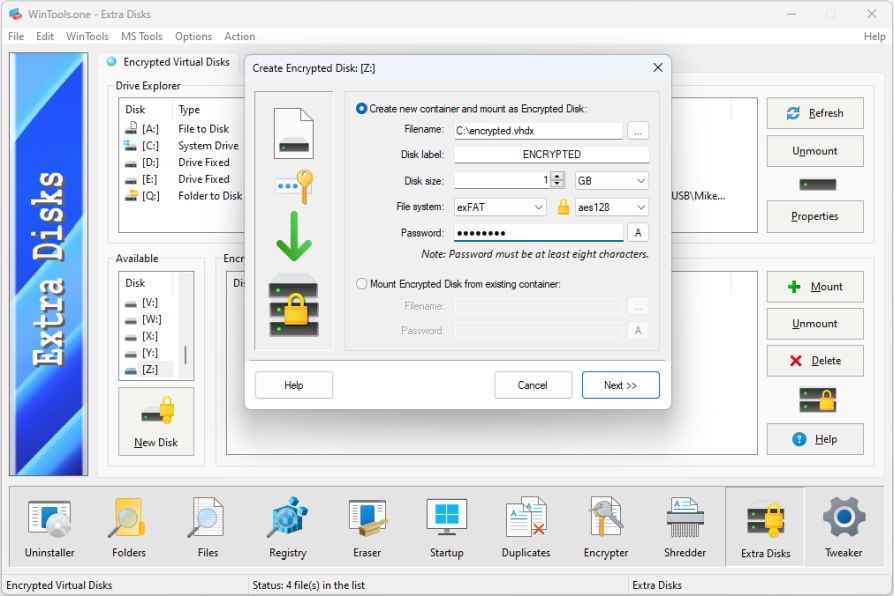
4. В появившемся диалоговом окне вас попросят повторить заданный пароль. Повторите пароль и нажмите кнопку ‘Create’. Начнётся процесс создания виртуального диска, дождитесь его окончания. В результате будет создан файл-контейнер с заданными пользователем параметрами, который будет автоматически отформатирован и подключен как зашифрованный виртуальный диск. Теперь вы можете работать с виртуальным диском, как с любым обычным диском, без каких-либо ограничений.
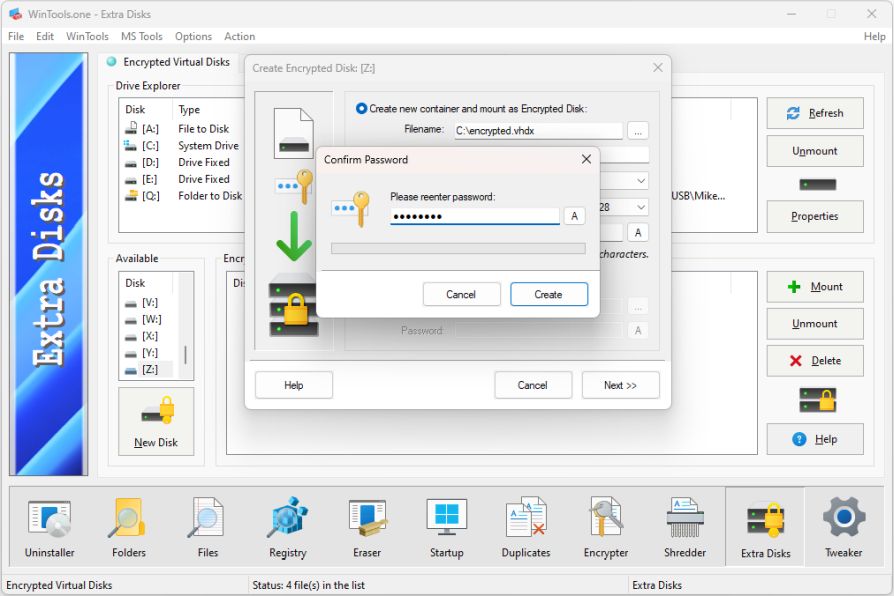
5. В результате выполненных действий, как видно из нашего примера, в операционной системе MS Windows был создан зашифрованный виртуальный диск Z:, основанный на файле ‘c:\encrypted.vhdx’. Информация о созданном диске появилась в списке всех дисков в системе и в списке дисков, создаваемых на основе файлов. Это позволяет легко отслеживать и управлять созданными виртуальными дисками.
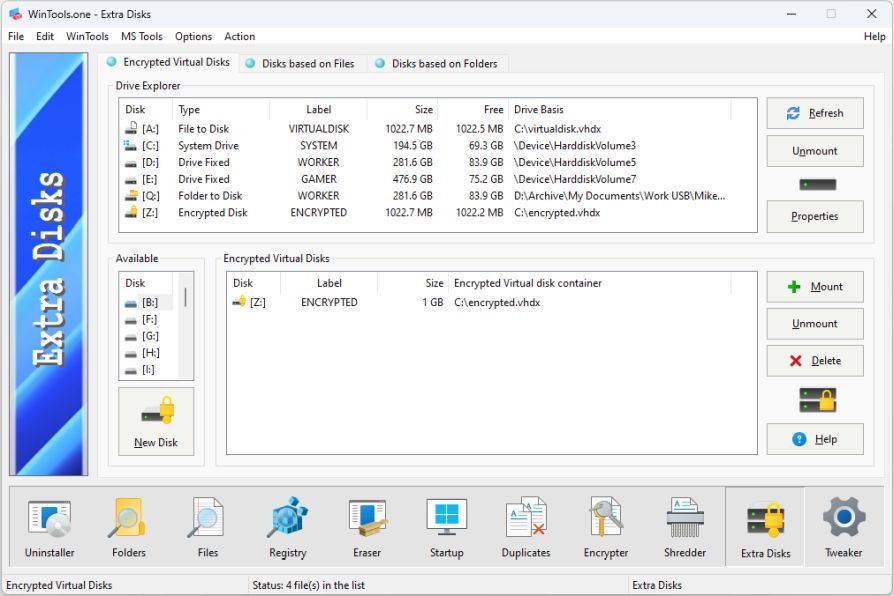
Обратите внимание: подключение зашифрованного виртуального диска не имеет автоматического режима, как это есть для виртуальных дисков, созданных на основе папки или файла. Подключение будет происходить вручную - подключением из программы
WinTools.one или по двойному клику по файл-контейнеру из программы
Проводник и с последующим запросом пароля для входа и подключения.
Это означает, что каждый раз, когда вы хотите получить доступ к зашифрованному виртуальному диску, вам придется вручную подключать его и вводить пароль. Это может быть немного неудобно, но это необходимая мера безопасности для защиты ваших данных. Зашифрованный виртуальный диск предоставляет дополнительный уровень защиты, предотвращая несанкционированный доступ к вашим файлам.
Также стоит отметить, что если вы забудете пароль от зашифрованного виртуального диска, восстановить доступ к файлам будет невозможно. Программа
WinTools.one не хранит пароли и не предоставляет возможности их восстановления. Поэтому очень важно выбрать надежный пароль, который вы сможете запомнить, и хранить его в безопасном месте.
В целом, использование зашифрованных виртуальных дисков - это отличный способ защитить свои данные, особенно если вы работаете с конфиденциальной информацией или храните важные файлы. Несмотря на то, что процесс подключения требует некоторых дополнительных шагов, преимущества в виде повышенной безопасности вполне оправдывают эти усилия.