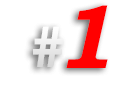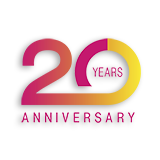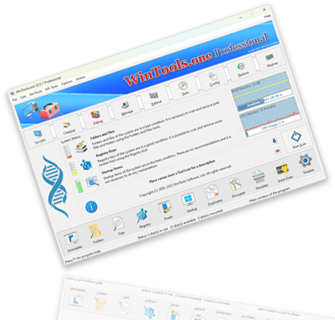Как найти и удалить временные файлы на компьютере, работающем под управлением операционной системы MS Windows, и освободить место на жестком диске:
Во время работы, операционная система
MS Windows и многие программы, создают вспомогательные файлы. Например,
временные файлы с расширением .tmp, копии старых файлов с расширением
.old, файлы журнала с расширением .log, кэш-файлы изображений
thumbs.db, резервные копии файлов с расширением
.bak и так далее. Часто количество таких файлов превышает разумные пределы и заполняет жесткий диск и системные папки операционной системы
MS Windows, замедляя ее работу и скорость доступа к жесткому диску.
Для решения этой проблемы рекомендуется периодически сканировать компьютер и удалять эти файлы. Для упрощения этого процесса мы предлагаем воспользоваться нашей программой
WinTools.one. Эта программа автоматизирует процесс очистки, позволяя вам легко и быстро найти указанные типы файлов на вашем компьютере, освободить дисковое пространство и улучшить производительность вашего компьютера.
Использование
WinTools.one значительно упрощает процесс поиска и удаления ненужных файлов, обеспечивая более эффективное использование ресурсов вашего компьютера.
1. Запустите программу WinTools.one, дважды кликнув по ярлыку
WinTools.one Professional на рабочем столе или выбрав его из меню
‘Пуск’. Дождитесь, пока программа полностью загрузится. В меню, расположенном внизу главного окна программы, выберите инструмент
‘Scan Files’, нажав на кнопку ‘Files’ в меню. Этот инструмент поможет вам просканировать компьютер и найти временные файлы.
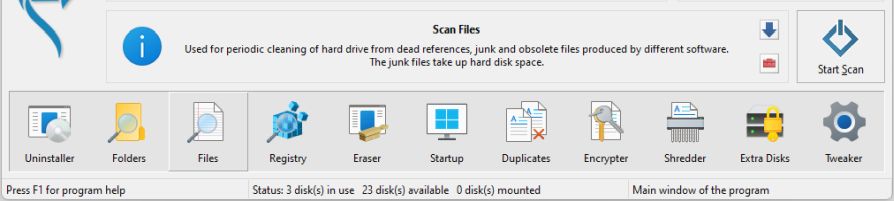
2. На странице инструмента ‘Scan Files’ вы увидите список дисков вашего компьютера, которые программа будет сканировать. Ниже представлен список найденных результатов. Справа от списков расположены следующие кнопки:
● ‘Scan’: эта кнопка запускает процесс сканирования дисков, отмеченных галочками.
● ‘Remove All’: при нажатии этой кнопки программа удалит все найденные временные файлы.
● ‘Remove’: позволяет удалить только те файлы, которые вы выбрали из списка найденных временных файлов.
● ‘View File’: позволяет просмотреть содержимое выбранного файла, открыв его в Блокноте.
Этот интерфейс обеспечивает удобное и эффективное управление процессом сканирования и удаления файлов.
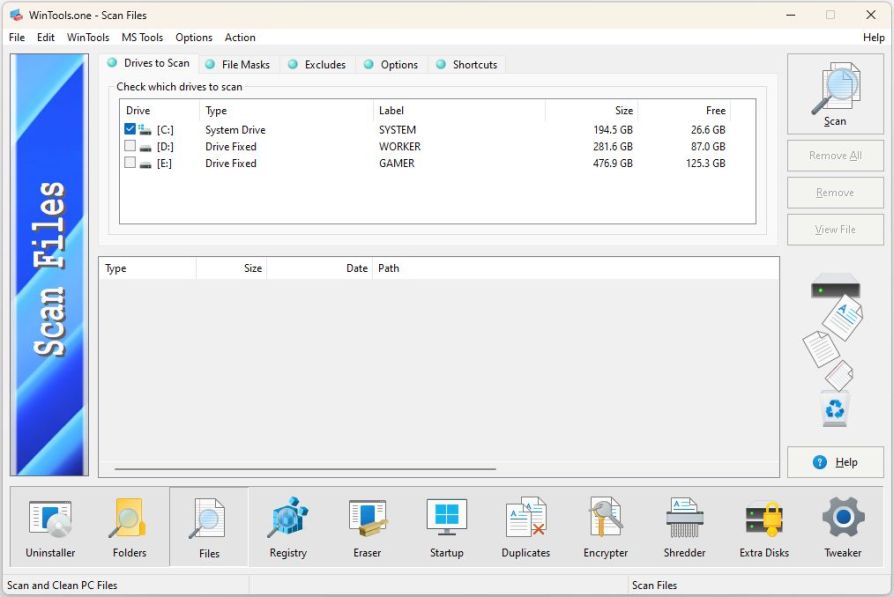
3. При нажатии кнопки ‘Scan’ начинается процесс сканирования выбранных дисков. Результат сканирования отображается в списке ниже, где представлены найденные файлы и их характеристики, включая имя файла, его расположение, размер и дату последнего изменения. Эта информация помогает вам лучше понять, какие файлы занимают место на вашем диске.
В приведенном ниже примере после завершения процесса сканирования программа обнаружила
620 файлов, занимающих 373.9 MB на жестком
диске.
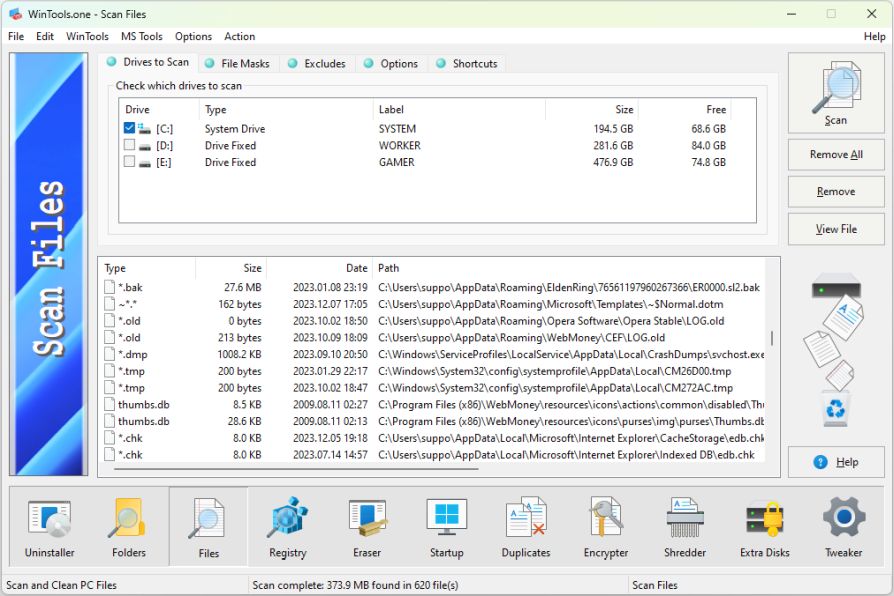
4. Для удаления всех найденных файлов нажмите на кнопку ‘Remove All’. Если вы хотите удалить только определенные файлы, выберите их в списке и нажмите на кнопку
‘Remove’. В этом случае будут удалены только выбранные файлы.
Обратите внимание, что после удаления файлы перемещаются в Корзину. Это предоставляет дополнительную защиту, так как в случае ошибки вы всегда сможете восстановить удаленные файлы из
Корзины операционной системы MS Windows.
Инструмент ‘Scan Files’ также предлагает дополнительные пользовательские настройки, которые позволяют пользователю добавить свои маски для поиска файлов, а также добавить папки-исключения, которые будут пропускаться при сканировании.
Эти настройки делают инструмент ‘Scan Files’ гибким и настраиваемым, позволяя пользователям адаптировать процесс поиска и удаления временных файлов под свои конкретные потребности.