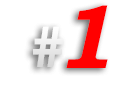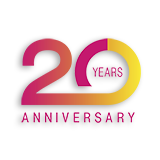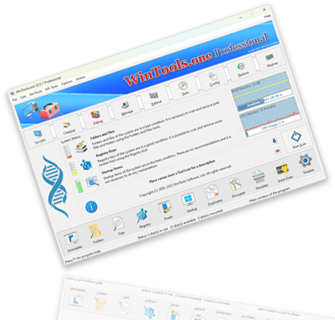How can you find and delete temporary files on a computer running the MS Windows operating system and free up space on the hard drive:
During operation, the MS Windows operating system and many programs create auxiliary files. For example,
temporary files with the .tmp extension, copies of old files with the
.old extension, log files with the .log extension, image cache files
thumbs.db, backup files with the .bak extension, and so on. Often the number of such files exceeds reasonable limits and fills up the hard drive and system folders of the
MS Windows operating system, slowing down its operation and hard drive access speed.
To solve this problem, it is recommended to periodically scan the computer and delete these files. To simplify this process, we offer to use our
WinTools.one program. This program automates the cleaning process, allowing you to easily and quickly find the specified types of files on your computer, free up disk space, and improve the performance of your computer.
Using
WinTools.one significantly simplifies the process of finding and deleting unnecessary files, ensuring more efficient use of your computer’s resources.
1. Launch the
WinTools.one program by double-clicking the
WinTools.one Professional shortcut on the desktop or selecting it from the
‘Start’ menu. Wait for the program to fully load. In the menu located at the bottom of the main program window, select the
‘Scan Files’ tool by clicking the ‘Files’ button in the menu. This tool will help you scan your computer and find
temporary files.
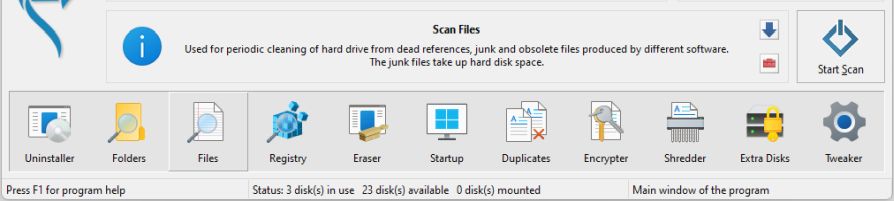
2. On the ‘Scan Files’ tool page, you will see a list of your computer’s drives that the program will scan. Below is a list of found results. To the right of the lists are the following buttons:
● ‘Scan’: This button starts the scanning process of the drives marked with checkboxes.
● ‘Remove All’: When this button is pressed, the program will delete all found temporary files.
● ‘Remove’: Allows you to delete only those files that you have selected from the list of found temporary files.
● ‘View File’: Allows you to view the contents of the selected file by opening it in Notepad.
This interface provides convenient and efficient management of the scanning and file deletion process.
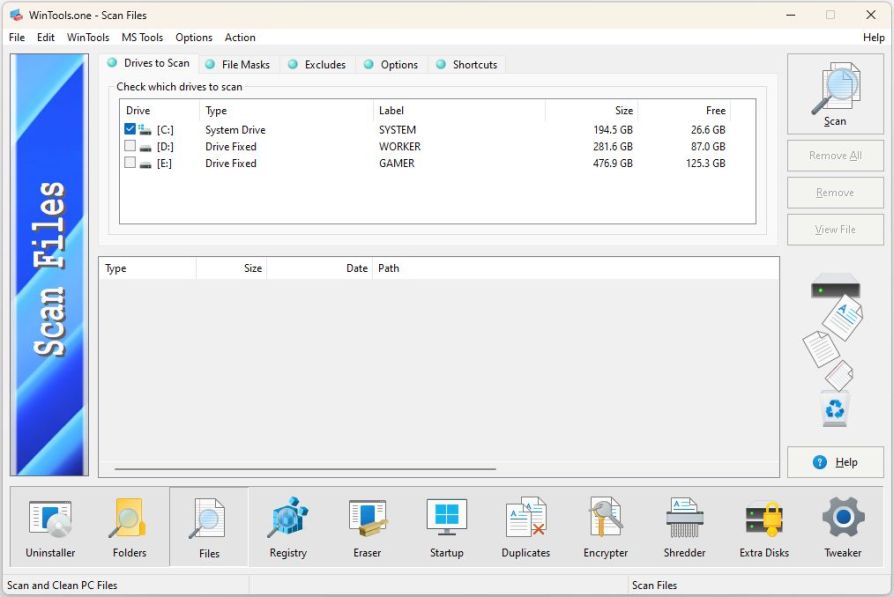
3. When the ‘Scan’ button is pressed, the scanning process of the selected drives begins. The scanning result is displayed in the list below, where the found files and their characteristics are presented, including the file name, its location, size, and date of last modification. This information helps you better understand which files are taking up space on your disk.
In the example below, after the scanning process is completed, the program found
620 files, taking up 373.9 MB on the hard drive.
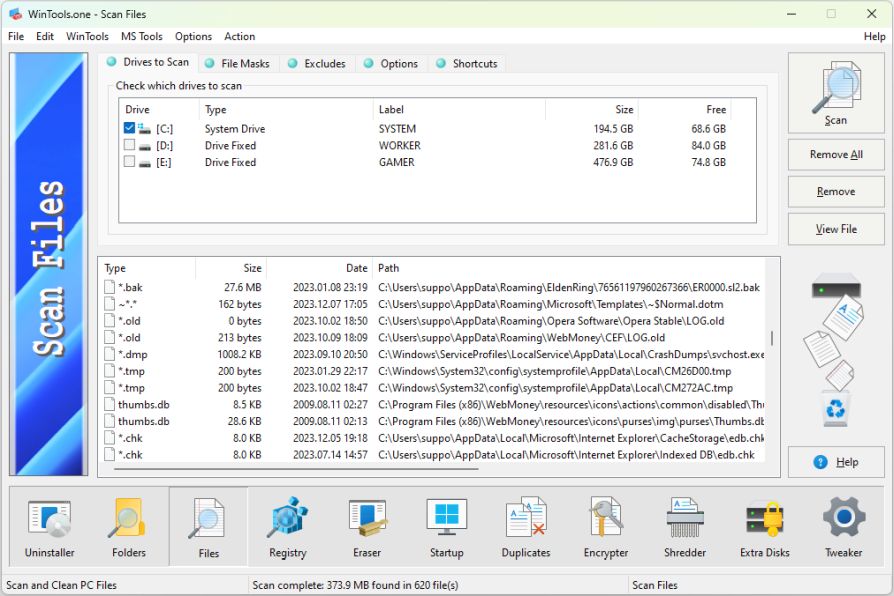
4. To delete all found files, press the ‘Remove All’ button. If you want to delete only certain files, select them from the list and press the
‘Remove’ button. In this case, only the selected files will be deleted.
Please note that after deletion, files are moved to the Recycle Bin. This provides additional protection, as in case of an error, you can always restore deleted files from the
Recycle Bin of the MS Windows operating system.
The ‘Scan Files’ tool also offers additional user settings that allow the user to add their masks for file search, as well as add exception folders that will be skipped during scanning.
These settings make the ‘Scan Files’ tool flexible and customizable, allowing users to adapt the process of searching and deleting temporary files to their specific needs.