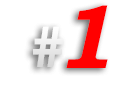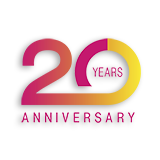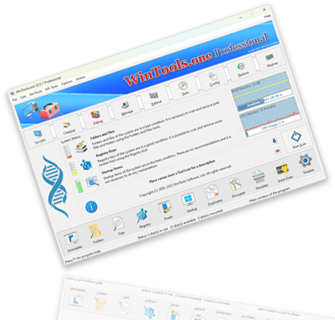How to create a virtual disk based on a file in the MS Windows operating system, and what are its advantages compared to a virtual disk based on a folder:
The WinTools.one program provides the ability to
create virtual disks using a .vhdx container file as the basis for the disk. When creating such a disk, physical hard disk partitions do not require additional partitioning or formatting.
A .vhdx file is an image of a virtual hard disk.
VHDX is an improved VHD (Virtual Hard Disk) format that offers a number of improvements, such as support for larger sizes (up to 64 TB, compared to 2 TB for VHD), power failure resilience, and improved performance.
Unlike virtual disks based on a folder, virtual disks based on container files have their undeniable advantages:
● Volume label change: It is possible to change the volume label of a virtual disk based on a container file.
● Portability: Container files created by the WinTools.one program can be transferred and connected to other computers, even those where
WinTools.one is not installed. Just double-click the container file in File Explorer, and the system will offer to connect it as a disk.
● Fast and convenient copying: Container files can be quickly and conveniently copied to flash drives and external drives. For example, a folder with hundreds of small files will be copied to a flash drive much longer than a single container file in which this folder will be located.
● Use of compression: Compression can be used in the container file, which will slightly reduce the access speed to the virtual disk, but will reduce the disk space occupied.
Thus, WinTools.one offers a flexible and convenient tool for working with data, not requiring complex settings and changes in the hard disk structure.
1. To start creating a virtual disk based on a file in the MS Windows operating system, launch the
WinTools.one program by clicking on the WinTools.one Professional
program icon on the desktop and wait for it to fully load. Then select the
‘Extra Disks’ tool by clicking the ‘Extra Disks’ button in the menu located at the bottom of the program.
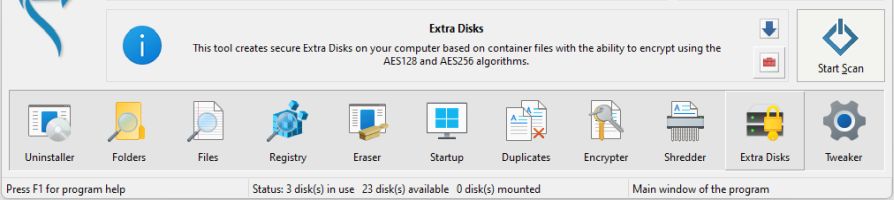
In the ‘Extra Disks’ tool of the WinTools.one program, go to the
‘Disks Based on Files’ tab. On this tab, you will see a list of all disks currently in the system, a list of available disk letters for creation, and a list of virtual disks created based on files.
2. To create a virtual disk based on a file, first select a disk letter from the list of available disk letters for creation, and then click the
‘New Disk’ button.
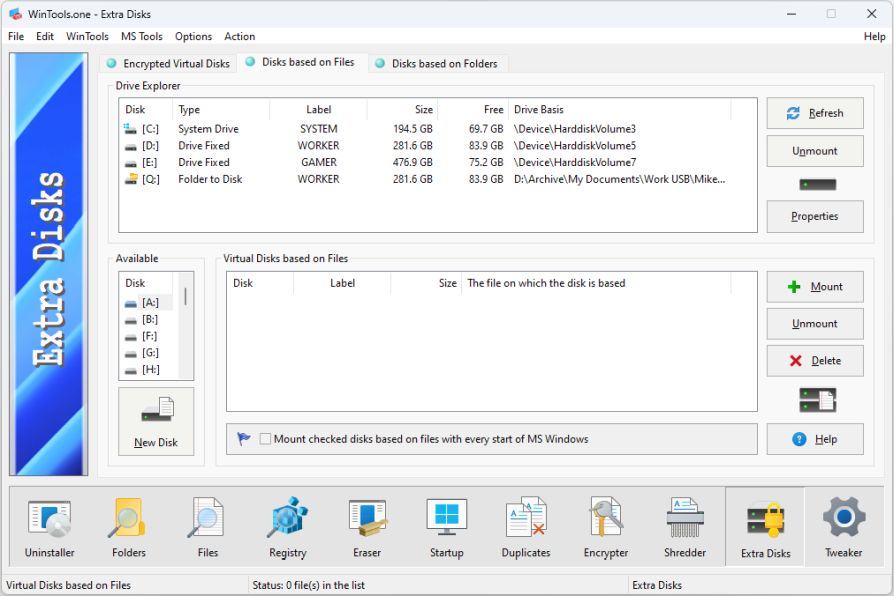
3. In the dialog box that appears, ‘Create Virtual Disk’, you will be asked to fill in the properties of the virtual disk being created: the name and path to the created container file with the .vhdx extension, the label of the created disk, the disk size and the disk file system. After filling in all the data, click the ‘Create’ button and wait for the creation process to complete. As a result, a container file will be created with user-defined parameters, which will be automatically formatted and connected as a virtual disk. Now you can work with the virtual disk as with any regular disk, without any restrictions.
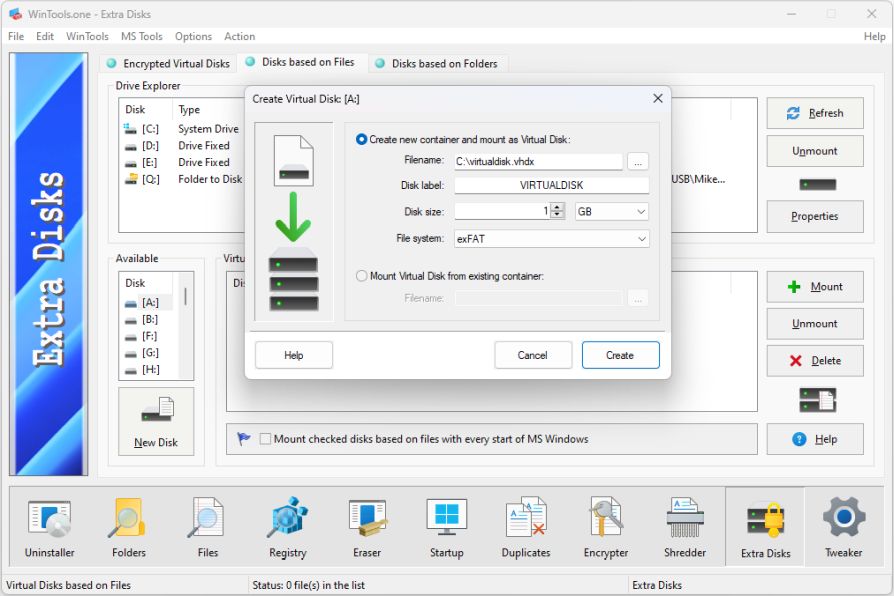
4. As a result of the actions performed, as can be seen from our example, a virtual disk A: was created in the MS Windows operating system, based on the file ‘c:\virtualdisk.vhdx’. Information about the created disk appeared in the list of all disks in the system and in the list of disks created based on files. This allows you to easily track and manage created virtual disks.
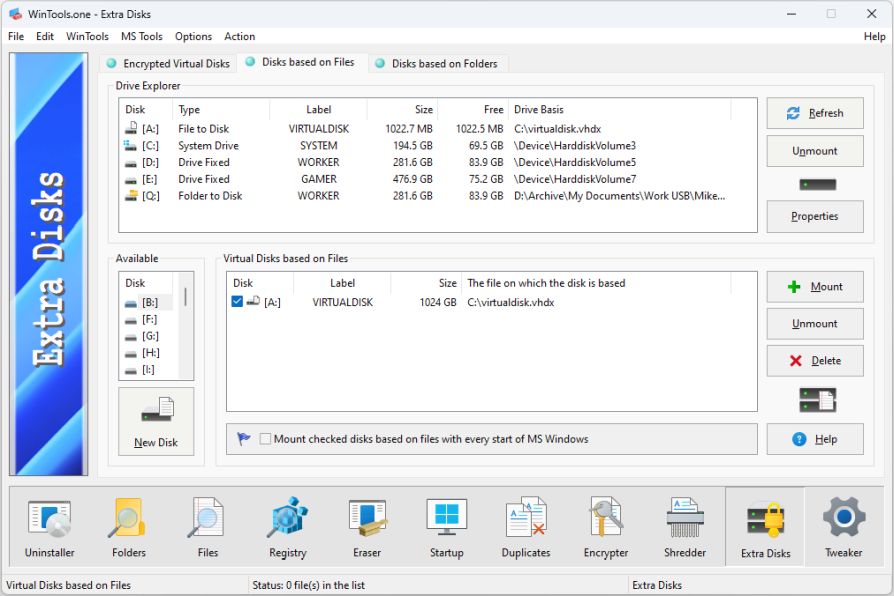
Please note: For automatic connection of created virtual disks every time the computer is turned on, check the box next to the item: ‘Mount checked disks based on files with every start of MS Windows’. This will allow you to have continuous access to virtual disks without the need to manually connect them each time the MS Windows operating system starts. This is especially useful if you regularly work with certain files or applications stored on virtual disks.