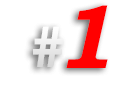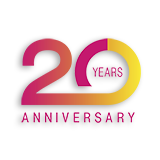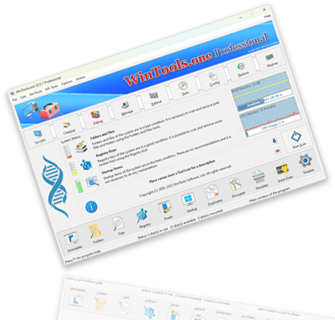How can you clear folders with temporary files in the MS Windows operating system and free up space on your computer’s hard drive:
While working on a computer running the
MS Windows operating system, many programs create
temporary files in system folders for their operation. However, when these programs are incorrectly terminated or the computer is shut down without properly closing these programs, these
temporary files often do not get deleted and remain on your hard drive. This leads to the accumulation of unnecessary files that take up valuable disk space and can slow down hard drive access speed.
Temporary folders in a modern operating system can take up tens of gigabytes!
To solve this problem, it is recommended to periodically clean the temporary folders of the
MS Windows operating system. To simplify this process, we offer to use our
WinTools.one program. This program automates the cleaning process, allowing you to easily and quickly free up disk space and improve the performance of your computer.
1. Launch the
WinTools.one program by double-clicking the
WinTools.one Professional shortcut on the desktop or selecting it from the
‘Start’ menu. Wait for the program to fully load. In the menu located at the bottom of the main program window, select the
‘Scan Folders’ tool by clicking the ‘Folders’ button in the menu. This tool will help you scan selected temporary folders.
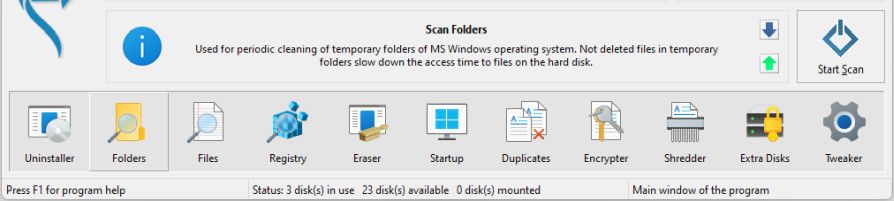
2. On the ‘Scan Folders’ tool page, you will see a list of temporary and user-defined folders that the program will scan. Also presented here is a list of found results and the following buttons:
● ‘Scan’: starts scanning folders from the list marked with checkboxes.
● ‘Remove’: performs scanning and cleaning of temporary files.
● ‘Open Folder’: allows you to open the selected folder in MS Windows Explorer to familiarize yourself with its contents.
● ‘Default’: returns the tool settings to default values.
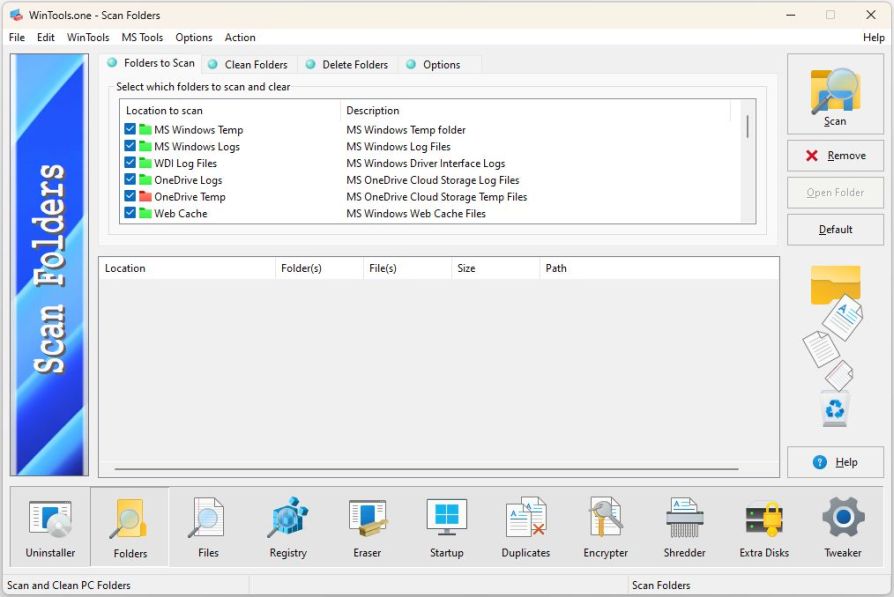
3. Click the ‘Scan’ button to start the process of scanning temporary folders. This will allow you to see how many files these folders contain and how much disk space they occupy.
In the example below, after the scanning process is completed, the program found
8270 files and 3366 folders, taking up 20.84 GB on the hard drive. This information will help you better understand how space is distributed on your disk and make a decision about the need for cleaning.
In addition, the program provides detailed information about each file and folder, allowing you to make more informed decisions about which files should be deleted.
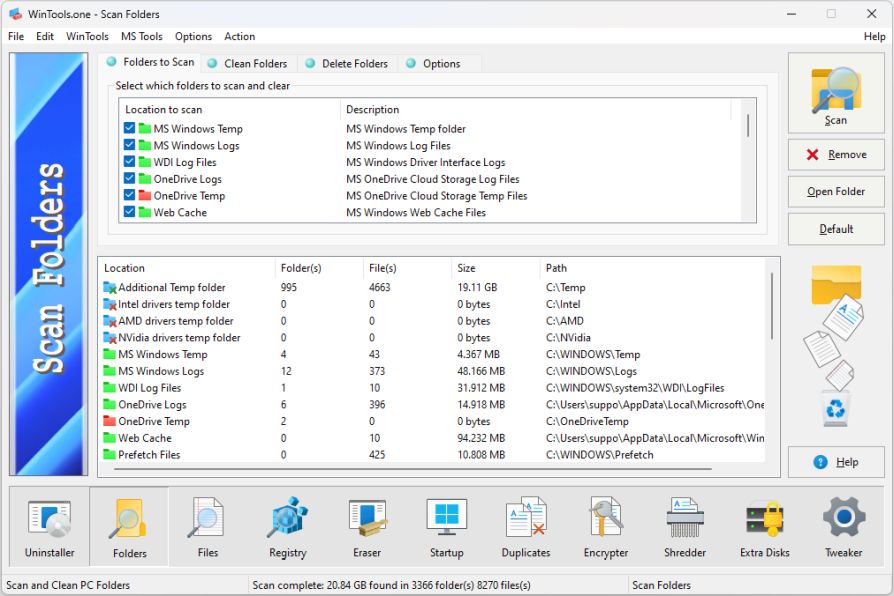
4. To start the process of scanning and cleaning temporary folders, click the
‘Remove’ button. In this case, the program will scan and clean all folders marked with checkboxes from the list of temporary folders.
Please note that after cleaning the folders, all temporary files will be moved to the Recycle Bin. This provides additional protection, as in case of an error, you can always restore deleted files from the
Recycle Bin of the MS Windows operating system.
The ‘Scan Folders’ tool also offers additional user settings that allow the user to add their folders for cleaning. In particular, there are two lists:
● ‘Clean Folders’: here the user can add folders, the contents of which will be deleted. This is useful if you want to regularly clean certain folders from unnecessary files.
● ‘Delete Folders’: here the user can add folders that will be completely deleted along with all their contents. This function should be used with caution, as it deletes not only files, but also the folder itself.
These settings make the ‘Scan Folders’ tool flexible and customizable, allowing users to adapt the cleaning process to their specific needs. However, always be careful when using these functions to avoid accidentally deleting important data.