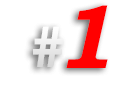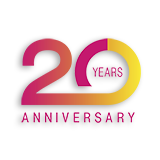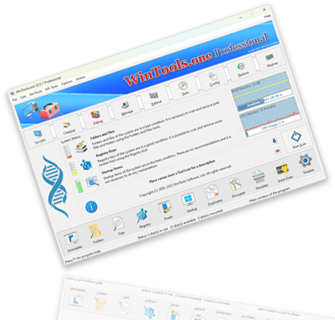How to analyze and safely reduce the size of the ‘WinSxS’ folder, one of the largest folders in the MS Windows operating system:
The MS Windows operating system contains a folder called
‘WinSxS’ (Windows Side-by-Side), which serves as a repository for various files related to the operating system. It includes multiple versions of each system library, component, driver, as well as components of old and new updates, various versions of DLLs, and other system files. All these elements are necessary to ensure backward compatibility, the ability to roll back to previous versions, and support for a variety of applications.
Over time, the size of the 'WinSxS' folder can significantly increase, reaching tens of gigabytes, which is significantly larger than a freshly installed system. It is important to note that manually deleting files from the 'WinSxS' folder or deleting the entire
‘WinSxS’ folder can seriously damage your system. This can lead to your computer being unable to boot or update.
To safely reduce the size of the ‘WinSxS’ folder and free up disk space on your computer, it is recommended to use the built-in
DISM utility. It initiates the process of analyzing the
‘WinSxS’ folder, correcting internal errors, and cleaning the folder, if necessary. The
DISM utility safely removes unnecessary or outdated components from the
‘WinSxS’ folder, without affecting important system files.
1. To simplify scanning, searching, and correcting errors in the ‘WinSxS’ folder of the
MS Windows operating system, launch the WinTools.one program by double-clicking the
WinTools.one Professional shortcut on the desktop. Wait for the program to fully load. In the menu located at the bottom of the main program window, select the
‘System Tweaker’ tool by clicking the ‘Tweaker’ button.
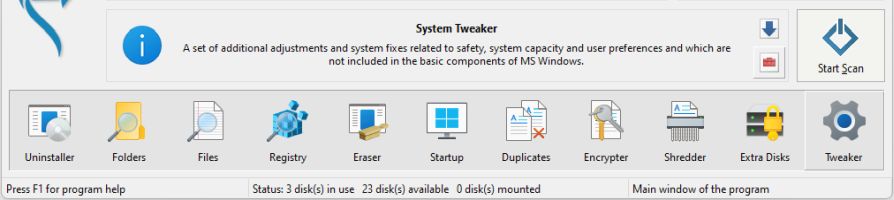
2. In the ‘System Tweaker’ tool, select the ‘System Fixer’ tab. Here we have selected the most necessary and useful functions of the built-in SFC and DISM utilities. Now you don’t need to remember how and with what keys to run these utilities for scanning and fixing MS Windows system errors.
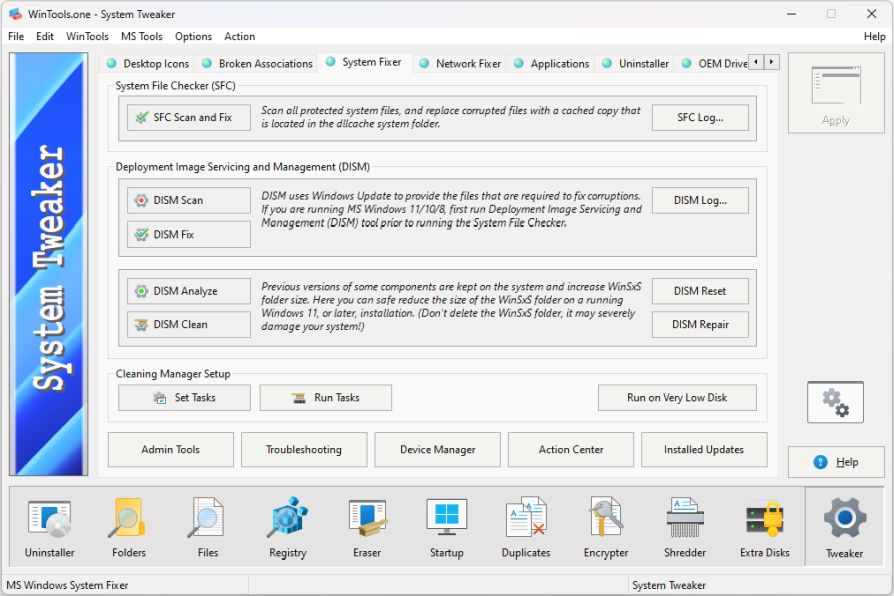
3. Let’s start by analyzing the ‘WinSxS’ folder. Click the ‘DISM Analyze’ button on the ‘System Fixer’ tab. In the dialog box that appears, confirm our action by clicking the ‘Yes’ button. After that, a console window will appear displaying the process of analyzing the 'WinSxS' folder and outputting the final result. Please note, after analysis, the DISM utility may ask to restart the computer. In case of such a request, press the ‘Y’ key on the keyboard and the computer will restart.
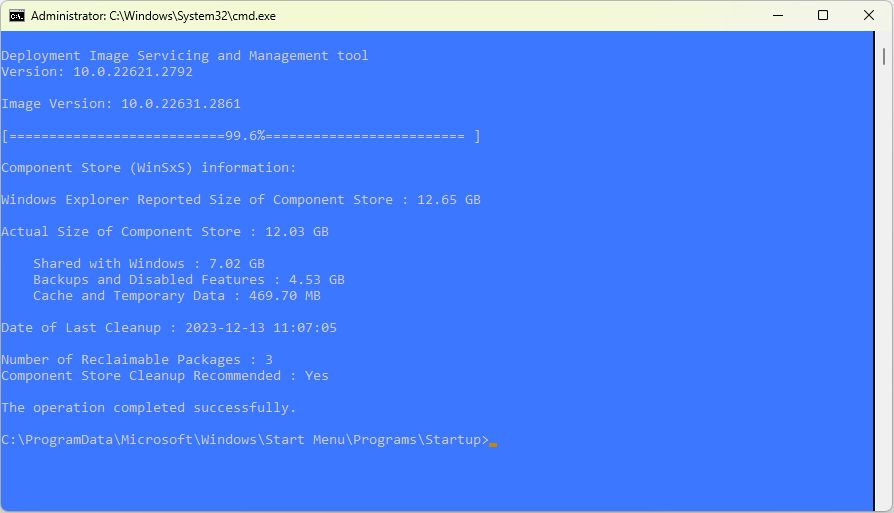
4. As a result of the analysis, we see the result in the console window and learn the size of the component store. In our example above, the size of the
'WinSxS' folder components is 12.03 GB. Of these:
● Shared with Windows: 7.02 GB
● Backups and Disabled Features: 4.53 GB
● Cache and Temporary Data: 469.70 MB
● Component Store Cleanup Recommended: Yes
Having received a recommendation to clean up the store as a result of the analysis, we proceed directly to cleaning the
‘WinSxS’ folder. Click the ‘DISM Clean’ button, confirm our action in the dialog box that appears by clicking the
‘Yes’ button, and start the cleaning process. The cleaning process is displayed in the console window that appears. Be sure to wait for the cleaning process to complete and do not close the window!
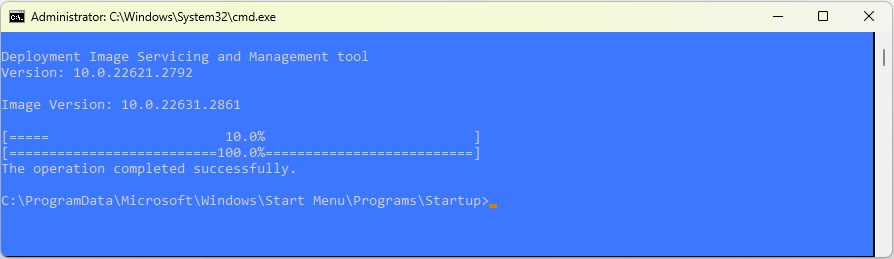
5. After the cleaning process is complete, we can see the result of the cleanup by re-analyzing the ‘WinSxS’ folder. To do this, click the ‘DISM Analyze’ button again and wait for the analysis process to complete.
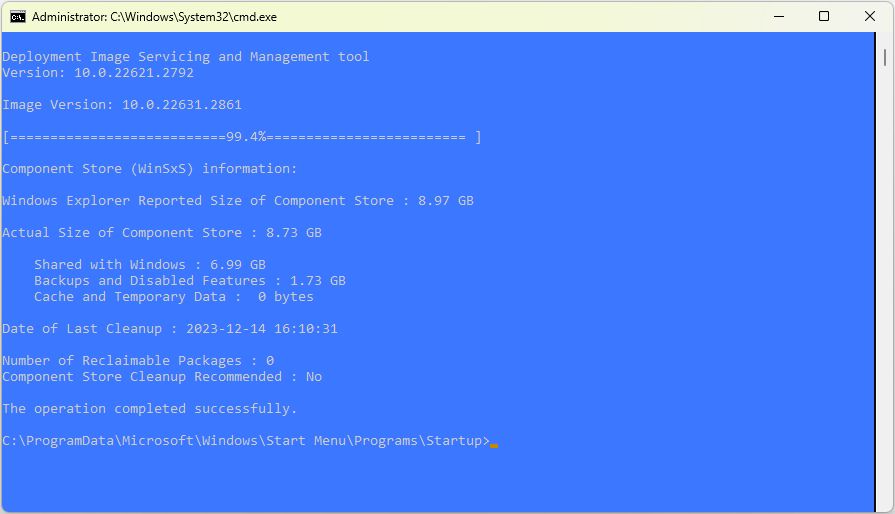
6. As you can see from the example above, after cleaning the 'WinSxS' folder and re-analyzing it, we got the following results. Cache and temporary files were completely cleared. The size of the components used by the system, as well as backups and disabled components, was significantly reduced. As a result of the cleanup, in our example,
we freed up 3.3 GB of free space on the hard drive. After the cleanup, the recommendation for further cleanup is absent.
The ‘System Fixer’ tool also offers additional functions for servicing the components of the
‘WinSxS’ folder. The ‘DISM Reset’ button allows you to reset and reconnect the
‘WinSxS’ components, and the ‘DISM Repair’ button is designed to remove damaged components. These functions can be useful for additional maintenance of your system.