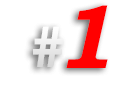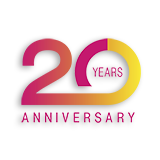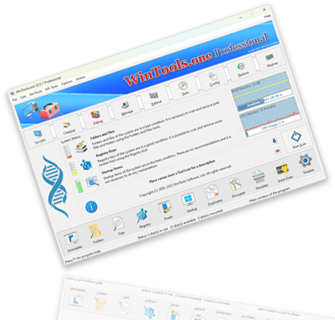Как настроить программы автоматически загружающиеся во время загрузки MS Windows и повысить скорость загрузки и работы компьютера:
Некоторые программы, считая себя ‘наиболее важными’, без запроса на разрешение пользователя, помещают себя или свои модули в автозагрузку
MS Windows и запускаются при каждом старте операционной системы. Это могут быть визуальные модули для System Tray, модули, проверяющие автообновление программ, или какие-то вспомогательные модули. Зачастую это делается для удобства пользователя.
Однако, к сожалению, чем больше модулей помещается в автозагрузку операционной системы, тем медленнее она загружается и медленнее работает после загрузки. Это происходит потому, что после загрузки операционной системы эти модули продолжают свою работу, занимая оперативную память компьютера и нагружая центральный процессор.
Для увеличения скорости загрузки операционной системы и повышения скорости работы компьютера пользователю рекомендуется вручную настраивать список программ, отключая ресурсоёмкие и работающие без необходимости программы, которые зачастую оказываются бесполезными. Кроме того, регулярное проведение аудита списка автозагрузки поможет обеспечить оптимальную производительность вашего компьютера.
Использование WinTools.one значительно упрощает процесс настройки программ автозагрузки. Встроенный инструмент
'Startup Manager' программы WinTools.one собирает информацию об автоматически загружаемых программах из всех доступных мест операционной системы. Кроме того, он предоставляет возможность поиска информации в Интернете о модуле, найденном в списке автозагрузки. Это позволяет пользователю легко определить, какие программы необходимы для автозагрузки, а какие можно безопасно отключить. Таким образом,
WinTools.one помогает оптимизировать процесс загрузки операционной системы и повышает общую производительность компьютера. Для работы с инструментом
'Startup Manager' программы WinTools.one:
1. Запустите программу WinTools.one, дважды кликнув по ярлыку
WinTools.one Professional на рабочем столе или выбрав его из меню
‘Пуск’. Дождитесь, пока программа полностью загрузится. В меню, расположенном внизу главного окна программы, выберите инструмент
‘Startup Manager’, нажав на кнопку ‘Startup’ в меню.
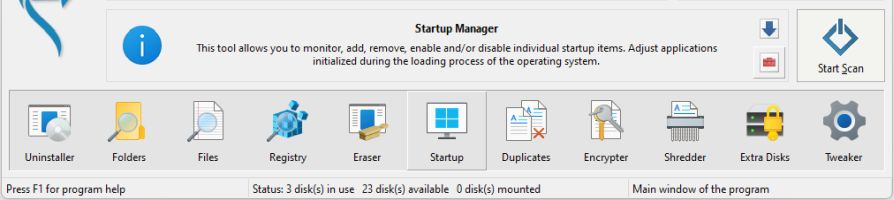
2. На странице инструмента ‘Startup Manager’ вы увидите список записей о программах, которые автоматически запускаются во время загрузки операционной системы MS Windows. Эти записи были найдены на вашем компьютере. Каждая запись в списке содержит подробную информацию, включая имя программы, исполняемую командную строку, место размещения записи, описание записи и её издателя. Справа от списка расположены кнопки управления записями автозагрузки. Эти кнопки позволяют вам управлять каждой записью индивидуально, включая возможность отключения или удаления записи. Это обеспечивает вам полный контроль над тем, какие программы запускаются при старте вашей операционной системы, что в свою очередь помогает улучшить производительность вашего компьютера.
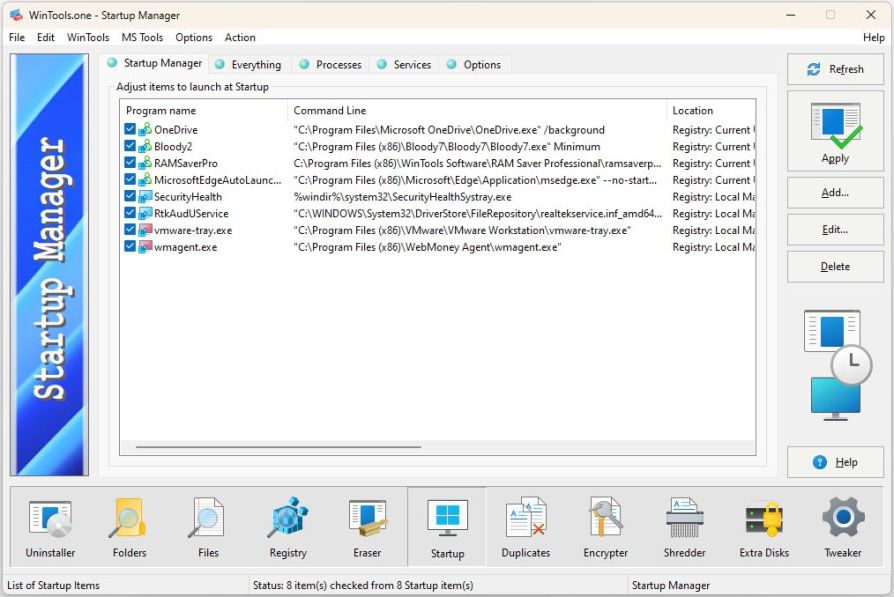
3. Для изменения записей о программах, помещённых в автозагрузку, рекомендуется не удалять сразу выбранную запись. Сначала уберите галочку напротив записи и примените изменения, нажав на кнопку 'Apply'. В этом случае запись о программе в списке автозагрузки будет отключена, и программа не будет загружаться при запуске операционной системы. Это позволит вам проанализировать работу компьютера и исключить возможные ошибки. В случае неправильного решения вы всегда сможете вновь активировать отключенную запись, установив галочку напротив нее и нажав на кнопку 'Apply'. Если вы уверены в своем решении, можете полностью удалить запись из списка автозагрузки системы.
Обратите внимание: примененные изменения вступят в силу только после перезагрузки системы. Кроме того, регулярное проведение аудита списка автозагрузки и удаление ненужных программ помогут улучшить производительность вашего компьютера.
4.
Некоторые программы, особенно вредоносные, такие как троянские программы или навязчивые рекламные программы AdWare, работают в фоновом режиме и отслеживают изменения в автозагрузке операционной системы. Если такие программы удалить или отключить из списка автозагрузки, они автоматически восстанавливают свои записи и продолжают загружаться при старте системы, продолжая свою вредоносную деятельность. Для удаления таких программ сначала нужно найти и отключить их модули, которые работают в фоновом режиме и отслеживают изменения в списке автозагрузки. Для этого перейдите на вкладку
'Processes' в инструменте 'Startup Manager'. Сопоставив имя записи автозагрузки, найдите модуль, работающий в процессах компьютера, и закройте его, нажав на кнопку
'Close', или принудительно завершите его процесс, нажав на кнопку
'Kill'. После этого вредоносная программа будет выгружена из памяти и не сможет больше блокировать изменение записи о ней в списке автозагрузки. Таким образом, вы сможете отключить или удалить её.
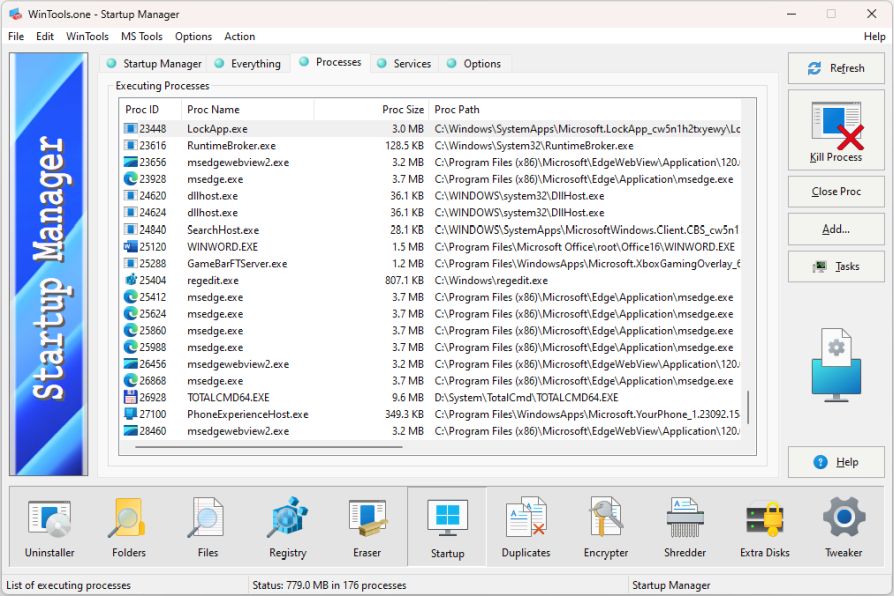
5. Некоторые вредоносные программы идут ещё дальше и маскируют себя под системные службы операционной системы. Во вкладке 'Services' инструмента 'Startup Manager' вы можете просмотреть список запущенных системных служб, отключать и включать их, а также полностью удалять записи о них. Однако перед тем как отключить модуль, вам потребуется провести предварительный поиск и сбор информации в Интернете об этом модуле, чтобы быть уверенным в правильности принятого решения об его отключении. Помните, что неправильное отключение системных служб может привести к непредсказуемым последствиям и нарушению работы операционной системы.
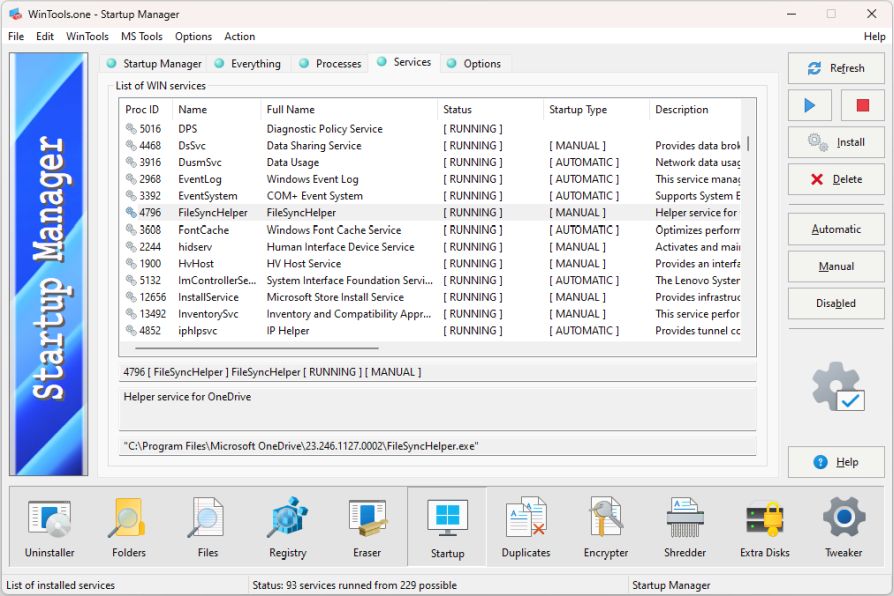
Эти функции делают программу WinTools.one особенно примечательной среди других инструментов для работы и настройки программ автозагрузки.