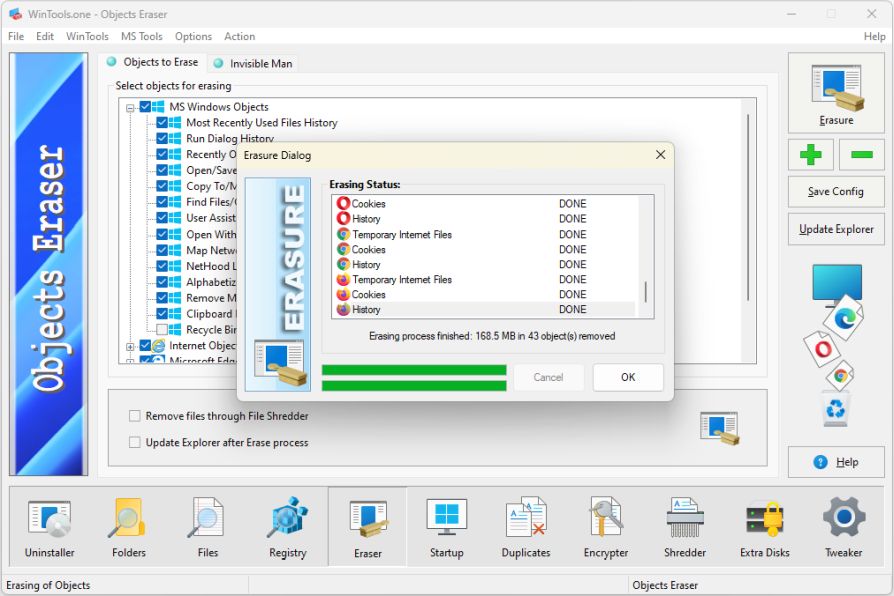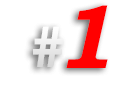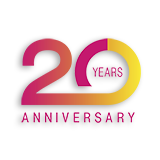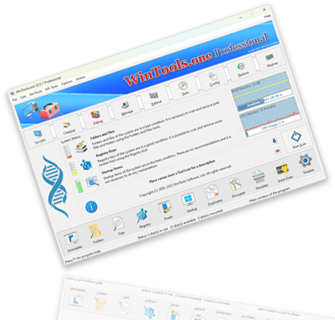Как очистить историю действий пользователя в ОС MS Windows, удалить кэши встроенных и сторонних интернет-браузеров, а также освободить дополнительное пространство на жестком диске компьютера:
В процессе своей работы операционная система
MS Windows собирает информацию о пользователе, включая историю просмотра изображений и видео, историю запускаемых и часто открываемых файлов, а также сохраняет различные логи действий пользователя. Кроме того, сторонние и встроенные веб-браузеры ведут журналы истории посещенных веб-сайтов, сохраняют файлы настроек Cookies и кэши веб-страниц.
Для того чтобы скрыть свои действия на компьютере или освободить дополнительное пространство от кэшированных интернет-браузерами веб-страниц, а также
не тратить драгоценное время на ручную очистку и поиск мест, где хранится собранная операционной системой информация о работе пользователя, мы предлагаем воспользоваться инструментом
‘Objects Eraser’ программы WinTools.one. Этот инструмент автоматизирует процесс очистки, делая его быстрым и эффективным. Для работы с инструментом 'Objects Eraser' программы WinTools.one:
1. Запустите программу WinTools.one, дважды кликнув по ярлыку WinTools.one Professional на рабочем столе или выбрав его из меню ‘Пуск’. Дождитесь, пока программа полностью загрузится. В меню, расположенном внизу главного окна программы, выберите инструмент ‘Objects Eraser’, нажав на кнопку ‘Eraser’ в меню.
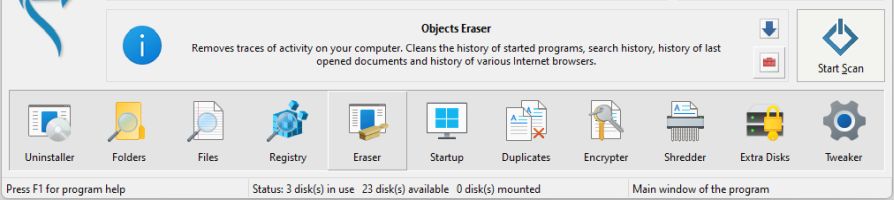
2. На странице инструмента ‘Objects Eraser’ вы найдете раскрывающийся список объектов, которые инструмент может обработать в процессе очистки. В этом списке представлены объекты для очистки, находящиеся в операционной системе MS Windows, а также в наиболее популярных интернет-браузерах, таких как Internet Explorer, Microsoft Edge, Opera Browser, Google Chrome и Mozilla Firefox. Справа от списка расположены кнопки управления, которые позволяют запустить процесс очистки с помощью инструмента ‘Objects Eraser’.
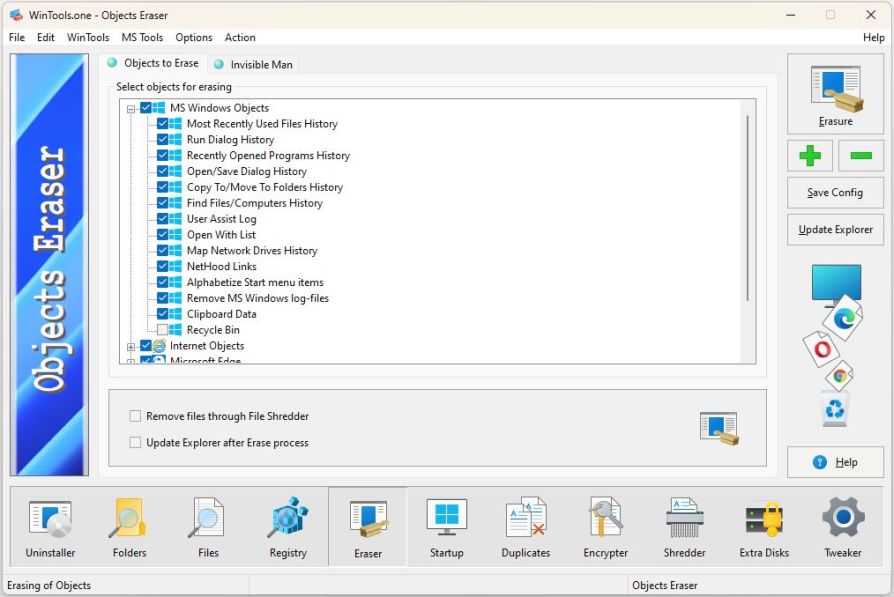
3. Для запуска процесса очистки операционной системы, нажмите кнопку ‘Erasure’ в инструменте
‘Objects Eraser’. Это действие откроет диалоговое окно, где будет отображаться весь процесс работы инструмента во время очистки. Нажмите кнопку
‘Start’ в этом диалоговом окне, чтобы начать процесс очистки.
Важно отметить, что во время процесса очистки все ненужные или временные файлы будут перемещены в
Корзину операционной системы MS Windows. Это означает, что вы сможете восстановить их в случае необходимости.
Однако, регулярная очистка Корзины также является важной частью поддержания здоровья вашей системы, поэтому не забывайте проверять и очищать
Корзину периодически.
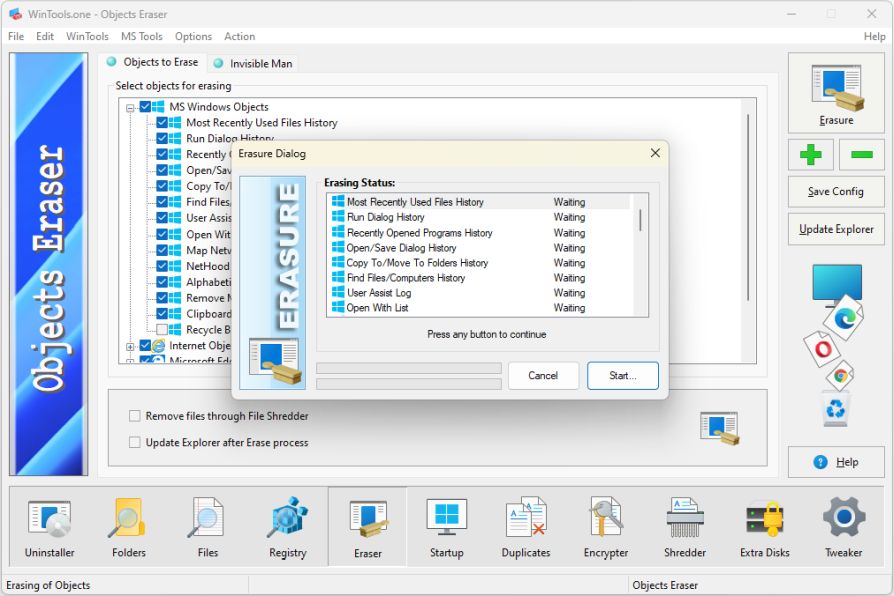
4. По кончании процесса очистки, инструмент отобразит размер и количество файлов, которые были удалены.