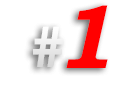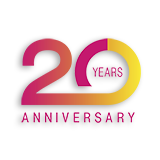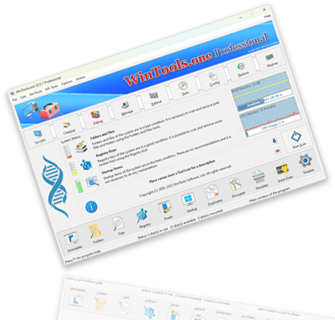How to configure programs that automatically load during MS Windows startup and increase the speed of computer boot and operation:
Some programs, considering themselves ‘most important’, without asking for user permission, place themselves or their modules in
MS Windows autoload and run at every start of the operating system. These can be visual modules for System Tray, modules checking for program auto-update, or some auxiliary modules. Often this is done for the convenience of the user.
However, unfortunately, the more modules are placed in the operating system autoload, the slower it loads and the slower it works after loading. This happens because after the operating system loads, these modules continue their work, occupying the computer’s RAM and loading the central processor.
To increase the speed of the operating system loading and increase the speed of the computer, it is recommended for the user to manually configure the list of programs, disabling resource-intensive and unnecessary programs, which often turn out to be useless. In addition, regular auditing of the autoload list will help ensure optimal performance of your computer.
Using WinTools.one significantly simplifies the process of setting up autoload programs. The built-in
‘Startup Manager’ tool of the WinTools.one program collects information about automatically loaded programs from all available places of the operating system. In addition, it provides the ability to search for information on the Internet about the module found in the autoload list. This allows the user to easily determine which programs are needed for autoload and which can be safely disabled. Thus,
WinTools.one helps optimize the operating system loading process and increases the overall performance of the computer. To work with the
‘Startup Manager’ tool of the WinTools.one program:
1. Launch the WinTools.one program by double-clicking on the WinTools.one Professional shortcut on the desktop or selecting it from the
‘Start’ menu. Wait for the program to fully load. In the menu located at the bottom of the main program window, select the
‘Startup Manager’ tool by clicking on the ‘Startup’ button in the menu.
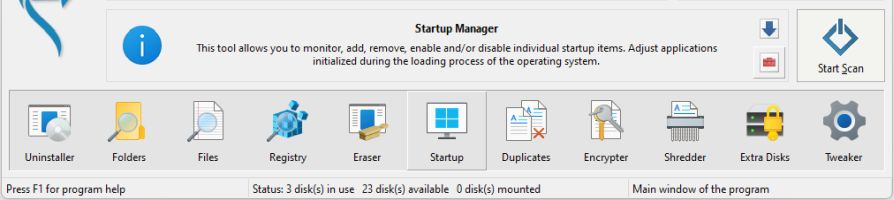
2. On the ‘Startup Manager’ tool page, you will see a list of entries about programs that automatically run during the loading of the MS Windows operating system. These entries were found on your computer. Each entry in the list contains detailed information, including the name of the program, the executable command line, the location of the entry, the description of the entry, and its publisher. To the right of the list are control buttons for autoload entries. These buttons allow you to manage each entry individually, including the ability to disable or delete an entry. This gives you full control over which programs run at the start of your operating system, which in turn helps improve your computer’s performance.
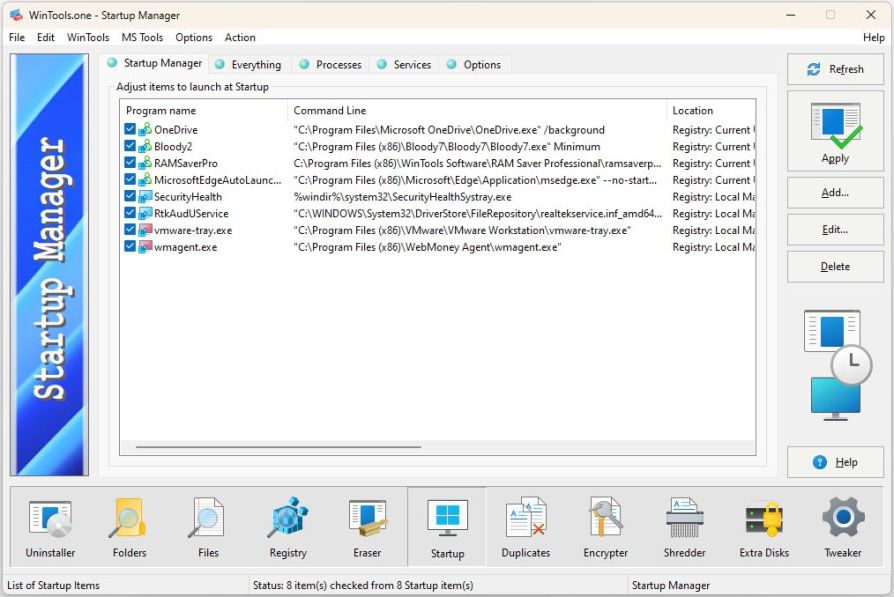
3. To change entries about programs placed in autoload, it is recommended not to immediately delete the selected entry. First, uncheck the box next to the entry and apply the changes by clicking on the
'Apply' button. In this case, the entry about the program in the autoload list will be disabled, and the program will not load when the operating system starts. This will allow you to analyze the operation of the computer and exclude possible errors. In case of an incorrect decision, you can always reactivate the disabled entry by checking the box next to it and clicking on the
'Apply' button. If you are confident in your decision, you can completely delete the entry from the system autoload list.
Please note: applied changes will take effect only after restarting the system. In addition, regular auditing of the autoload list and deleting unnecessary programs will help improve your computer’s performance.
4. Some programs, especially malicious ones such as Trojan programs or intrusive advertising programs AdWare, operate in the background and track changes in the operating system’s autoload. If such programs are deleted or disabled from the autoload list, they automatically restore their entries and continue to load at the start of the system, continuing their malicious activity. To remove such programs, you first need to find and disable their modules that operate in the background and track changes in the autoload list. To do this, go to the
'Processes' tab in the 'Startup Manager' tool. By matching the autoload entry name, find the module running in the computer’s processes and close it by clicking on the
'Close' button, or forcibly terminate its process by clicking on the
'Kill' button. After this, the malicious program will be unloaded from memory and will no longer be able to block the change of its entry in the autoload list. Thus, you will be able to disable or delete it.
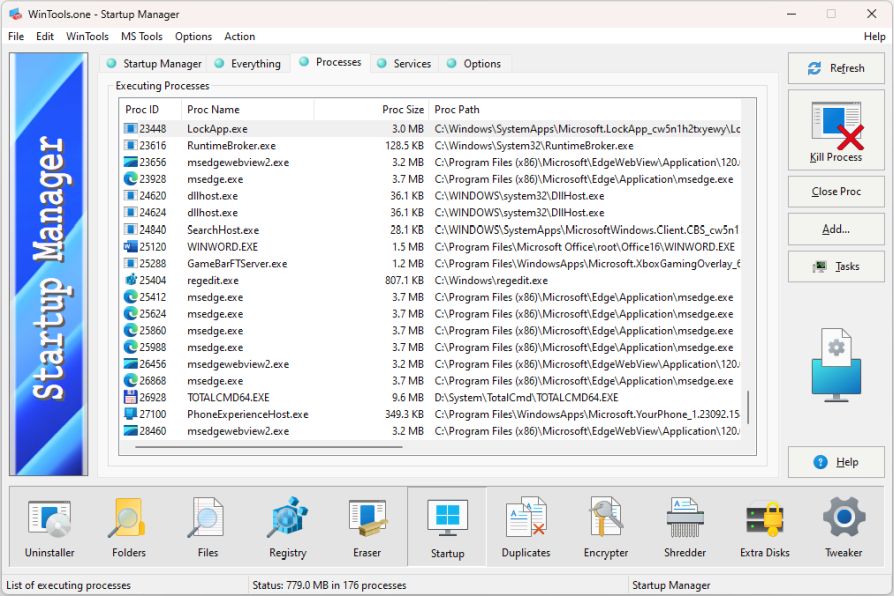
5. Some malicious programs go even further and disguise themselves as system services of the operating system. In the 'Services' tab of the 'Startup Manager' tool, you can view the list of running system services, disable and enable them, and also completely delete entries about them. However, before disabling a module, you will need to conduct a preliminary search and collect information on the Internet about this module to be confident in the correctness of the decision made about its disconnection. Remember that incorrect disabling of system services can lead to unpredictable consequences and disruption of the operating system.
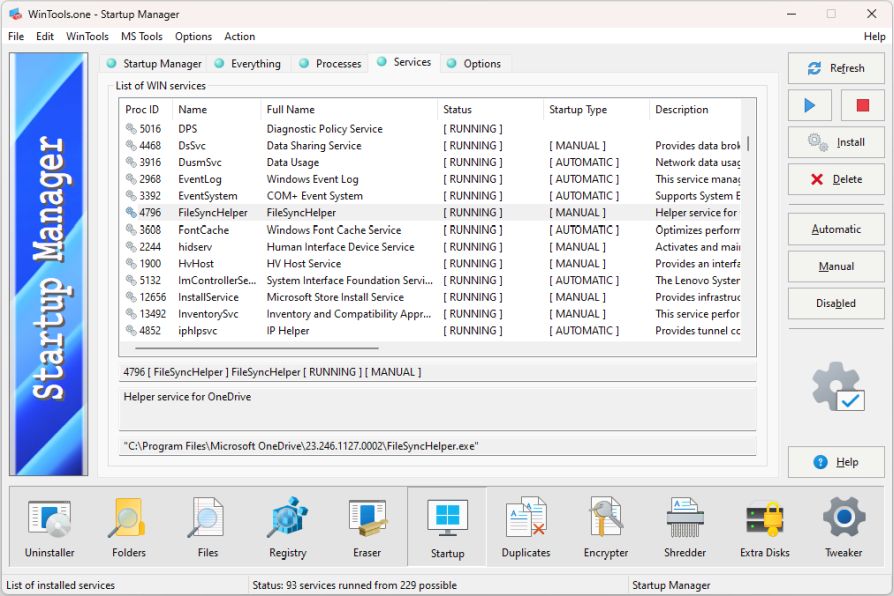
These functions make the WinTools.one program particularly notable among other tools for working with and setting up autoload programs.