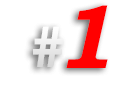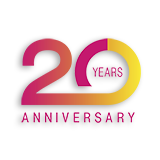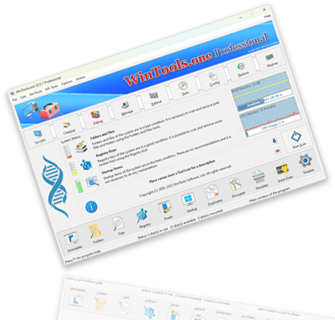Как можно обнаружить, исправить или удалить ярлыки файлов и программ, которые указывают на некорректные или несуществующие пути к объектам:
При выполнении различных операций на компьютере, таких как обновление операционной системы MS Windows, установка или отключение дополнительных жестких дисков, использование внешних накопителей, перемещение или удаление файлов и программ, а также изменение структуры директорий, в системе могут возникнуть нерабочие ярлыки. Эти ярлыки указывают на некорректные или несуществующие пути к объектам. При попытке открыть такой ярлык, операционная система выдает ошибку: ‘Problem with Shortcut’ и выводит сообщение: ‘The item that this shortcut refers to has been changed or moved, so this shortcut will no longer work properly. Do you want to delete this shortcut?’.
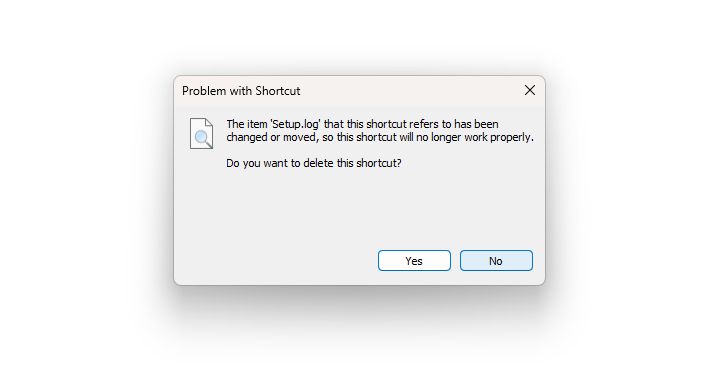
Для автоматического поиска и удаления всех таких нерабочих ярлыков на компьютере, мы рекомендуем использовать инструмент
‘Scan Shortcuts’ программы WinTools.one. Этот инструмент значительно упрощает и ускоряет процесс поиска нерабочих ярлыков, что позволяет обеспечить более эффективное использование системы.
1. Запустите программу WinTools.one, кликнув дважды по ярлыку
WinTools.one Professional на рабочем столе или выбрав его из меню
‘Пуск’. Пожалуйста, дождитесь полной загрузки программы. В главном меню программы перейдите к разделу
WinTools, а затем в выпадающем меню выберите инструмент ‘Scan Shortcuts’. Этот инструмент поможет вам найти и удалить нерабочие ярлыки на вашем компьютере.
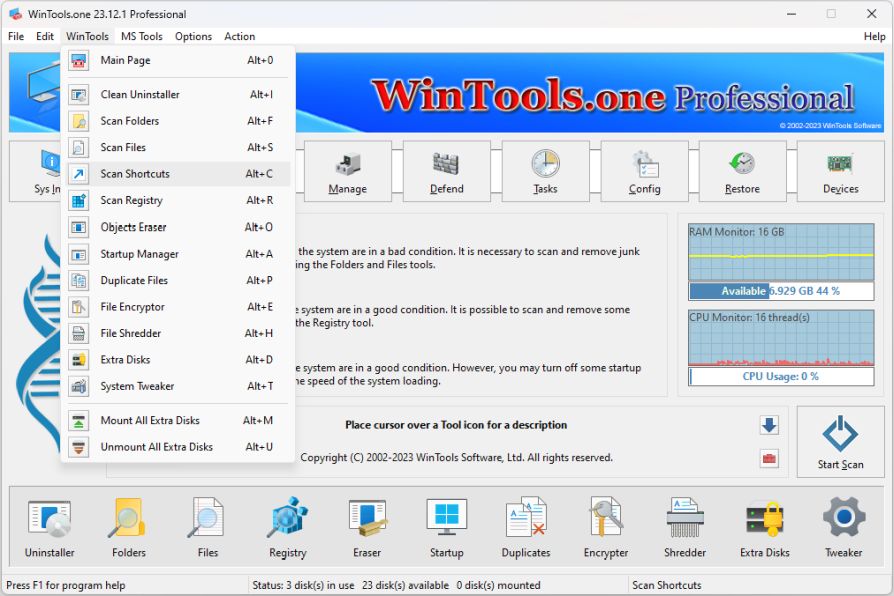
2. На странице инструмента ‘Scan Shortcuts’ отображается список дисков вашего компьютера или выбранных мест, которые программа будет сканировать. Ниже представлен список обнаруженных нерабочих ярлыков. Справа от списков расположены кнопки управления:
● ‘Scan’: эта кнопка инициирует процесс сканирования дисков, отмеченных галочками.
● ‘Remove All’: при нажатии этой кнопки программа удалит все обнаруженные нерабочие ярлыки.
● ‘Remove’: эта кнопка позволяет удалить только те ярлыки, которые вы отметили в списке.
● ‘View File’: эта кнопка позволяет просмотреть свойства ярлыка и, при необходимости, исправить его.
Этот интерфейс обеспечивает удобное и эффективное управление процессом сканирования и удаления нерабочих ярлыков, что способствует оптимизации работы вашей системы.
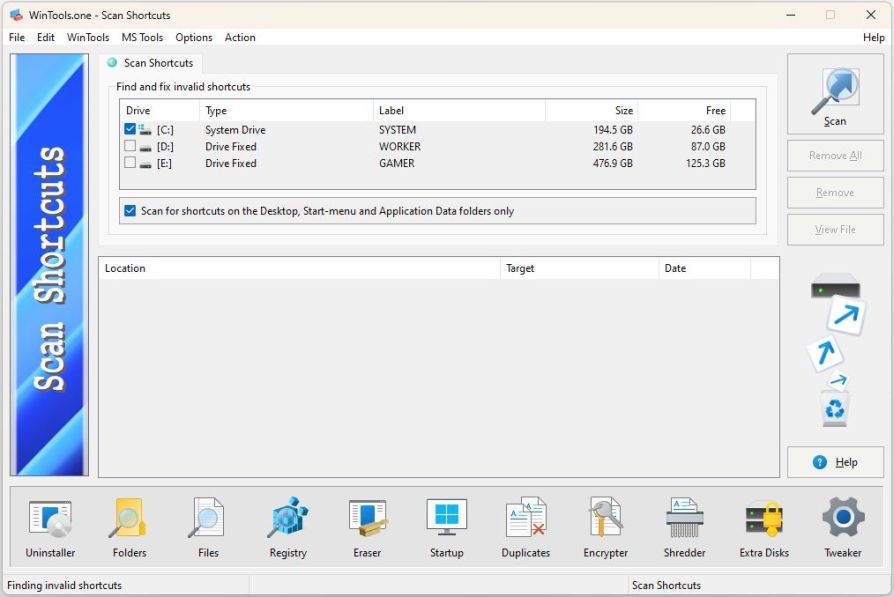
3. При нажатии кнопки ‘Scan’ запускается процесс сканирования выбранных дисков. Результаты сканирования отображаются в списке ниже, где представлены обнаруженные нерабочие ярлыки и их характеристики, включая расположение, цель и дату создания. Эта информация помогает вам лучше понять, какие ярлыки были обнаружены и на что они указывают.
Важно отметить, что каждый найденный ярлык можно просмотреть более подробно, выбрав его и нажав кнопку
‘View File’. Это позволяет вам увидеть полные свойства ярлыка и, при необходимости, исправить его. Таким образом, вы можете легко управлять и оптимизировать ярлыки на вашем компьютере, улучшая его производительность и стабильность.
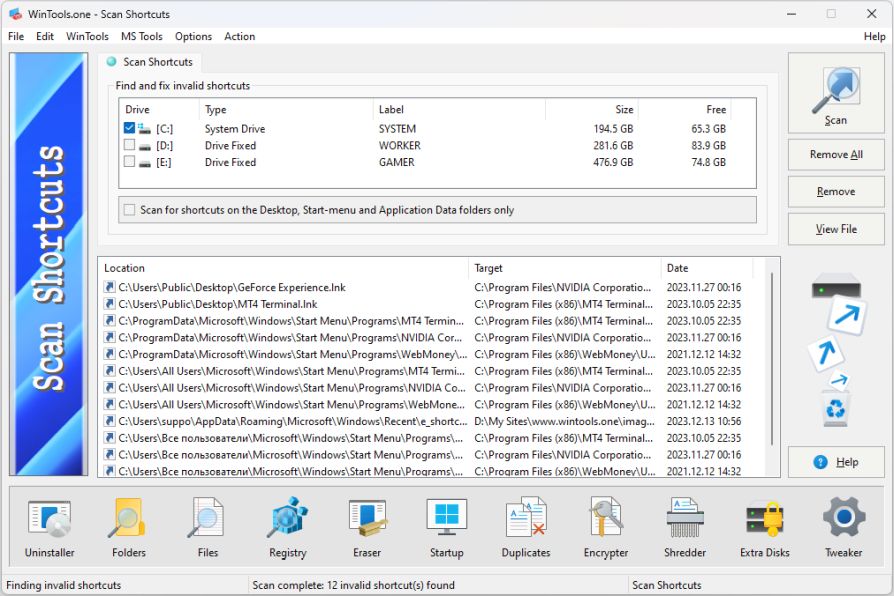
4. Для удаления всех обнаруженных ярлыков, воспользуйтесь кнопкой ‘Remove All’. Если же вы хотите удалить только определенные ярлыки, выберите их в списке и нажмите на кнопку
‘Remove’. В этом случае будут удалены только выбранные вами нерабочие ярлыки.
Важно отметить, что после удаления ярлыки не исчезают навсегда, а перемещаются в
Корзину. Это предоставляет дополнительную защиту, так как в случае ошибки вы всегда сможете восстановить удаленные ярлыки из
Корзины операционной системы MS Windows. Это обеспечивает безопасность ваших данных и позволяет избежать нежелательных последствий.