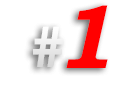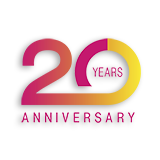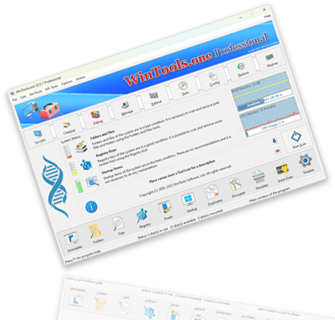How can one detect, correct, or delete shortcuts of files and programs that point to incorrect or non-existent paths to objects:
When performing various operations on the computer, such as updating the MS Windows operating system, installing or disconnecting additional hard drives, using external storage, moving or deleting files and programs, and changing the directory structure, non-working shortcuts may appear in the system. These shortcuts point to incorrect or non-existent paths to objects. When trying to open such a shortcut, the operating system gives an error: ‘Problem with Shortcut’ and displays the message: ‘The item that this shortcut refers to has been changed or moved, so this shortcut will no longer work properly. Do you want to delete this shortcut?’.
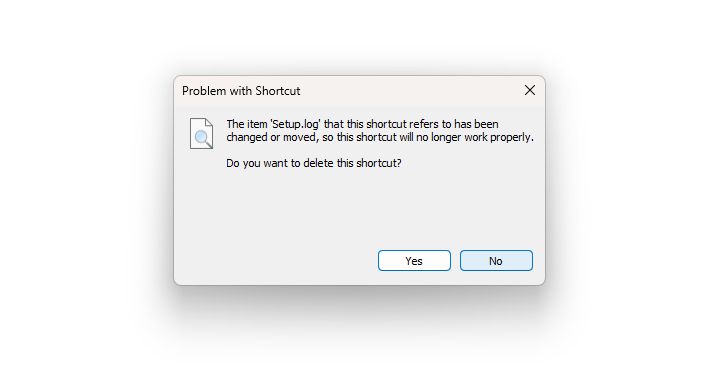
For automatic search and removal of all such non-working shortcuts on the computer, we recommend using the
‘Scan Shortcuts’ tool of the WinTools.one program. This tool significantly simplifies and speeds up the process of searching for non-working shortcuts, which allows for more efficient use of the system.
1. Launch the WinTools.one program by double-clicking the
WinTools.one Professional shortcut on the desktop or selecting it from the
‘Start’ menu. Please wait for the program to fully load. In the main menu of the program, go to the
WinTools section, and then in the drop-down menu, select the
‘Scan Shortcuts’ tool. This tool will help you find and delete non-working shortcuts on your computer.
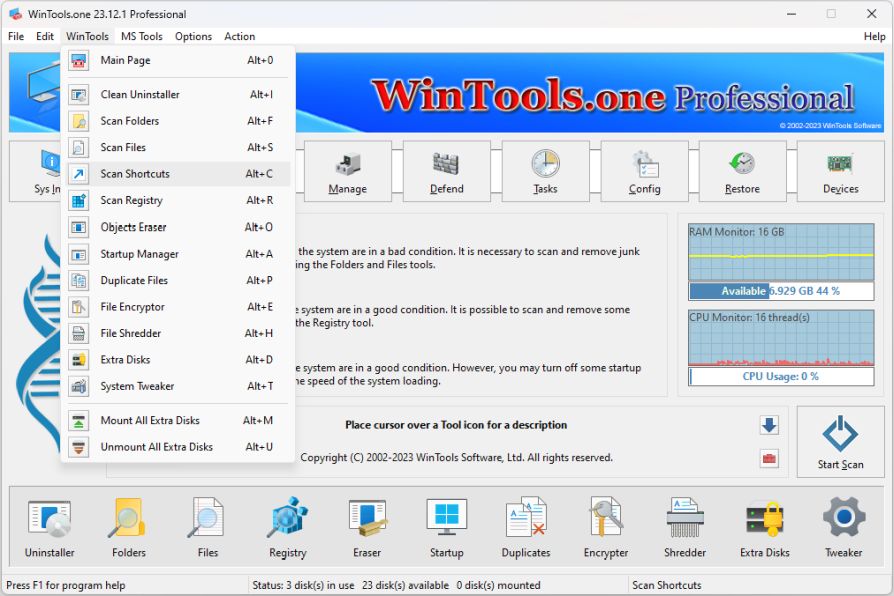
2. On the ‘Scan Shortcuts’ tool page, a list of your computer’s disks or selected places that the program will scan is displayed. Below is a list of detected non-working shortcuts. To the right of the lists are control buttons:
● ‘Scan’: this button initiates the process of scanning disks marked with checkmarks.
● ‘Remove All’: when you press this button, the program will delete all detected non-working shortcuts.
● ‘Remove’: this button allows you to delete only those shortcuts that you have marked in the list.
● ‘View File’: this button allows you to view the properties of the shortcut and, if necessary, correct it.
This interface provides convenient and efficient management of the scanning and removal process of non-working shortcuts, which contributes to the optimization of your system.
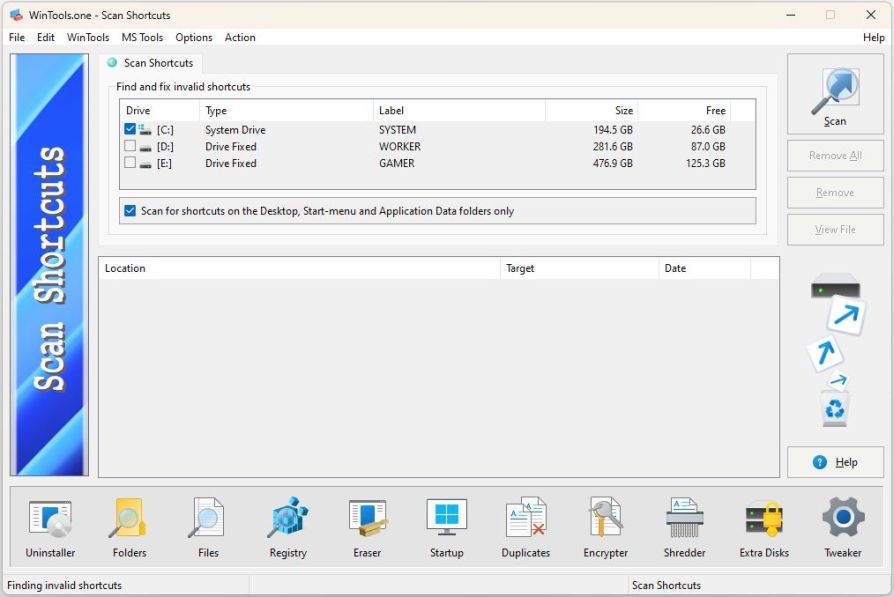
3. When you press the ‘Scan’ button, the process of scanning the selected disks begins. The scanning results are displayed in the list below, where the detected non-working shortcuts and their characteristics are presented, including their location, target, and creation date. This information helps you better understand which shortcuts were detected and what they point to.
It is important to note that each found shortcut can be viewed in more detail by selecting it and pressing the
‘View File’ button. This allows you to see the full properties of the shortcut and, if necessary, correct it. In this way, you can easily manage and optimize shortcuts on your computer, improving its performance and stability.
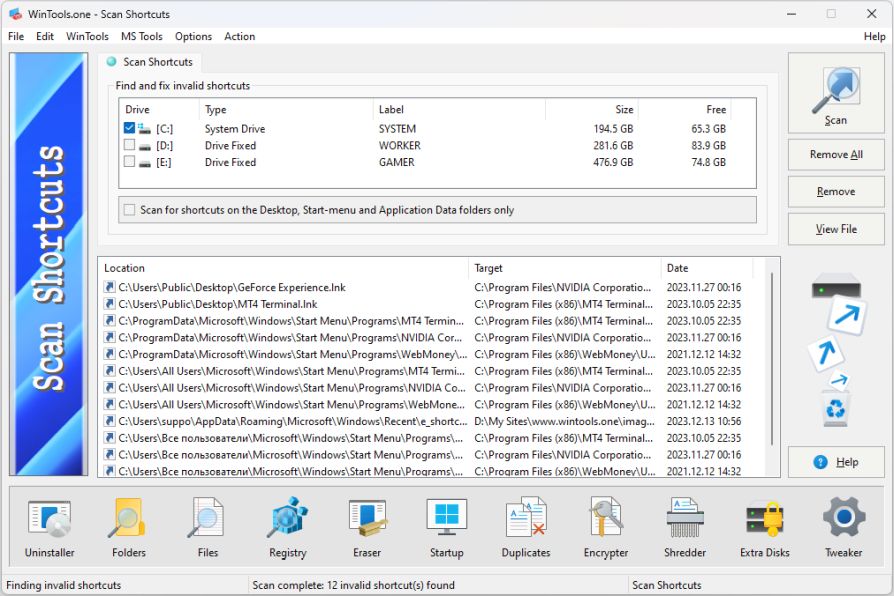
4. To delete all detected shortcuts, use the ‘Remove All’ button. If you want to delete only certain shortcuts, select them in the list and press the
‘Remove’ button. In this case, only the non-working shortcuts you selected will be deleted.
It is important to note that after deletion, shortcuts do not disappear forever, but are moved to the
Recycle Bin. This provides additional protection, as in case of an error, you can always restore deleted shortcuts from the
Recycle Bin of the MS Windows operating system. This ensures the safety of your data and helps avoid unwanted consequences.