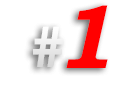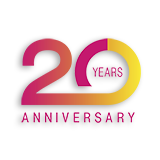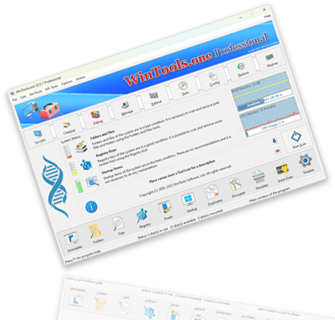How to create a virtual disk based on a folder in the MS Windows operating system, and what can it be used for:
The WinTools.one program provides the ability to create
virtual disks using any folder as the basis for the disk. This is especially convenient since creating such a disk does not require additional partitioning or formatting of physical hard disk partitions.
One of the key features of the WinTools.one program is that it creates virtual disks based on a folder for both modes -
elevated and non-elevated, simultaneously. This means that virtual disks are accessible to both regular users and users with elevated privileges, distinguishing the
WinTools.one program from other similar programs.
In addition, WinTools.one has a simple and intuitive interface, making the process of creating virtual disks as convenient and fast as possible. This makes
WinTools.one an ideal tool for users of all levels of knowledge and experience.
Virtual disks created using WinTools.one can be used for the following purposes:
● Simplifying access to frequently used folders: For example, you can map the My Documents folder as drive D: for quick and convenient access.
● Organizing data: You can create a P: drive for your photos, an M: drive for music, a V: drive for videos, which will help you better organize and quickly find the necessary files.
● For webmasters and designers: You can create a virtual disk based on a folder and place editable HTML pages there. This will allow you to see what they would look like online on the server.
● For computers with one hard drive in the system: If the user does not want to partition the hard drive into additional partitions, virtual disks can be a good solution.
1. To start creating a virtual disk based on a folder in the MS Windows operating system, launch the
WinTools.one program by clicking on the WinTools.one Professional program icon on the desktop and wait for it to fully load. Then select the
‘Extra Disks’ tool by clicking the ‘Extra Disks’ button in the menu located at the bottom of the program.
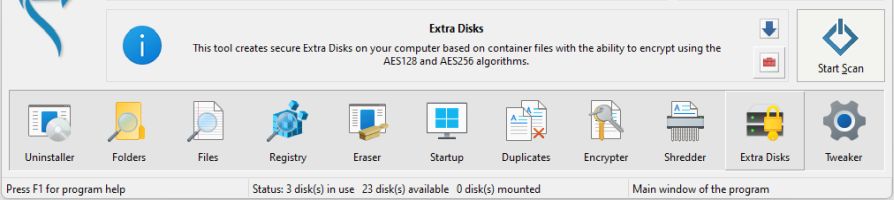
In the ‘Extra Disks’ tool of the WinTools.one program, go to the
‘Disks Based on Folders’ tab. On this tab, you will see a list of all disks currently in the system, a list of available disk letters for creation, and a list of virtual disks created based on folders.
2. To create a virtual disk based on a folder, first select a disk letter from the list of available disk letters for creation, and then click the
‘New Disk’ button.
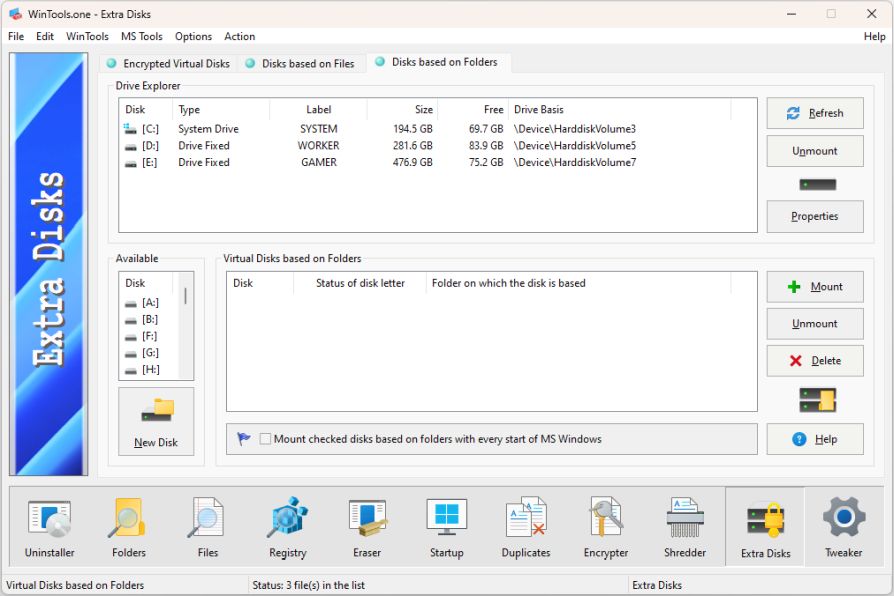
3. In the dialog box that appears, ‘Browse For Folder’, select the folder that will be the basis for the virtual disk and click the ‘OK’ button.
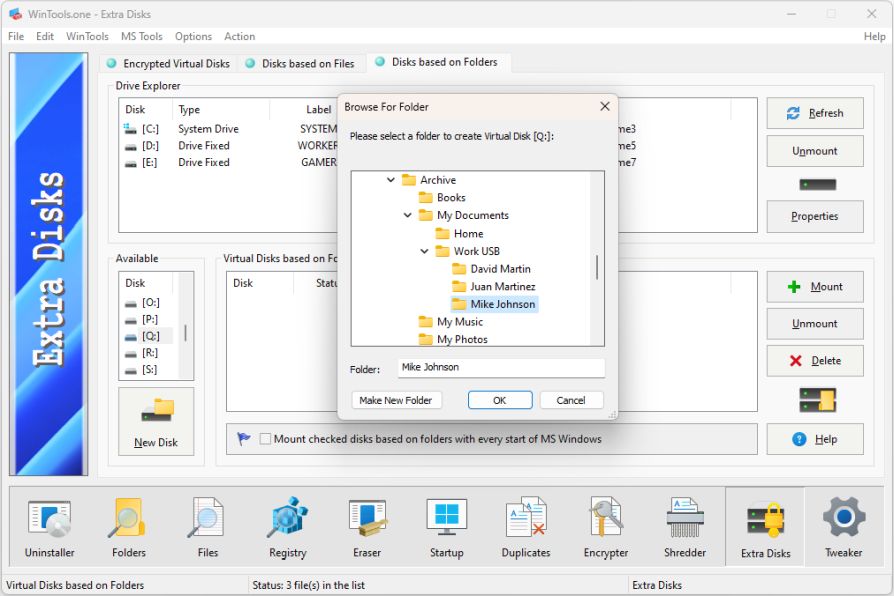
4. As a result of the actions performed, as can be seen from our example, a virtual disk
Q: was created in the MS Windows operating system, based on the folder
‘d:\Archive\My Documents\Work USB\Mike Johnson’. Information about the created disk appeared in the list of all disks in the system and in the list of disks created based on folders.
To automatically connect created virtual disks every time the computer is turned on, check the box next to the item:
‘Mount checked disks based on folders with every start of MS Windows’. This will allow you to have continuous access to virtual disks without the need to manually connect them each time the
MS Windows operating system starts.
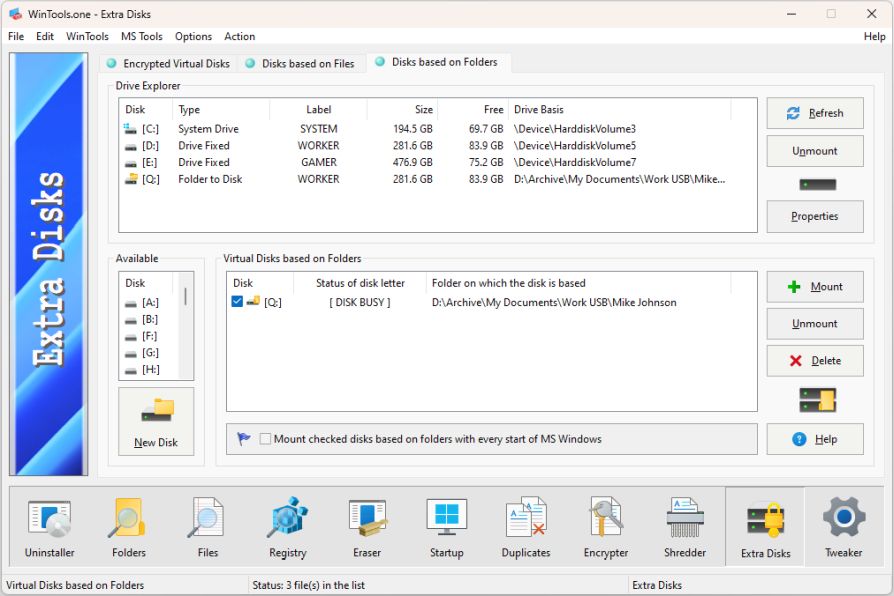
Please note: In the MS Windows operating system, it is not possible to change the label for virtual disks based on a folder. The label of the virtual disk will be the same as the label of the disk on which the folder used to create the virtual disk is located.