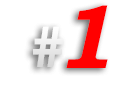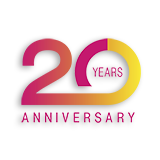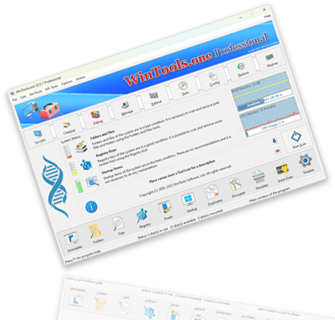How to find duplicate files on a computer that have different names but the same content? Duplicate files are files with the same content, regardless of their name:
File duplicates are files that have the same content but may have different names or be located in different places on your computer. They can form for various reasons, for example, when you download the same file multiple times or when you save the same file in different places.
File duplicates can take up significant space on your hard drive, especially if these are large files such as photos or videos. Therefore, regular deletion of
file duplicates can help free up disk space.
If your collection of photos, music, or text files has grown to enormous sizes, or if you have stockpiled and stored files from different sources in large quantities, you can try to tidy up such collections and repositories by scanning, sorting, and deleting found
duplicates.
To search for duplicates, we will use the 'Duplicate Files' tool of the
WinTools.one program. Here are the steps you need to take:
1. Launch the WinTools.one program and select the 'Duplicate Files' tool by clicking on the
'Duplicates' button in the menu located at the bottom of the program.
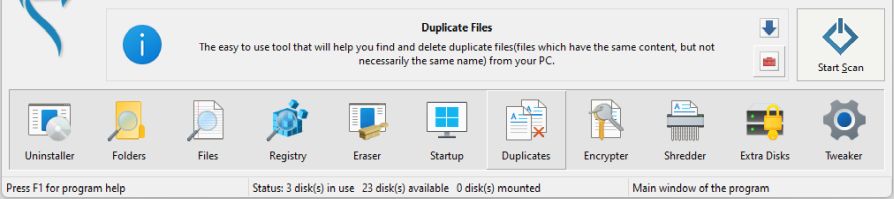
2. On the main page of the 'Duplicate Files' tool, you need to add one or more folders for scanning by clicking on the ‘Add…’ button.
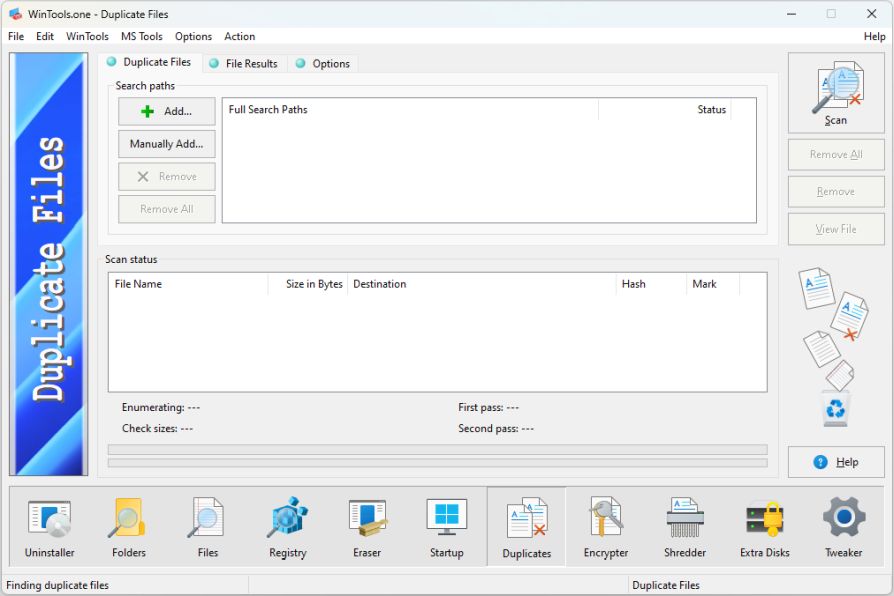
3. After adding the necessary folders for scanning to the ‘Search paths’ list, click on the ‘Scan’ button and start the scanning process. Note that modern repositories can contain tens of thousands of files, so the process of searching for duplicates can take quite a long time.
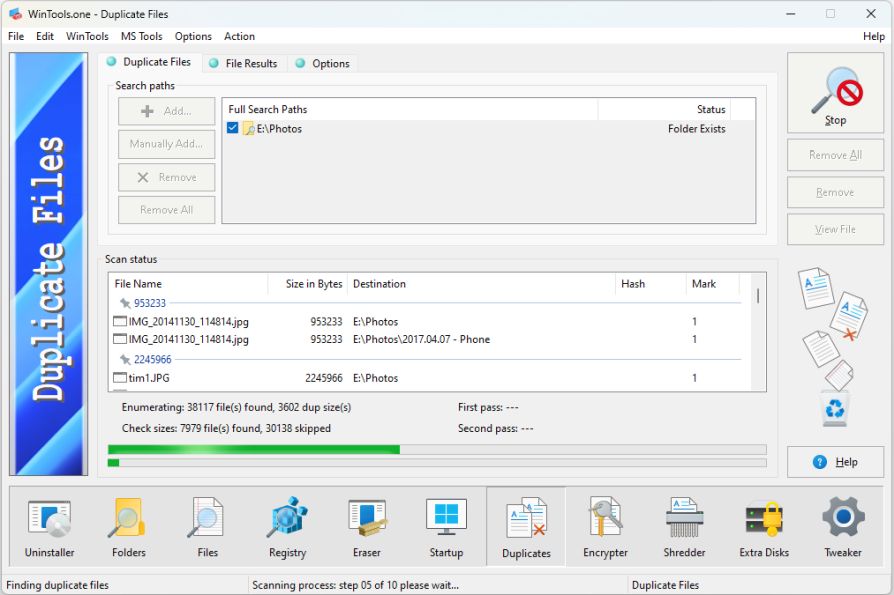
4. At the end of the duplicate search, the 'Duplicate Files' tool will automatically switch to the 'File Results' tab, where a list of all found file duplicates with detailed information about each file will be displayed.
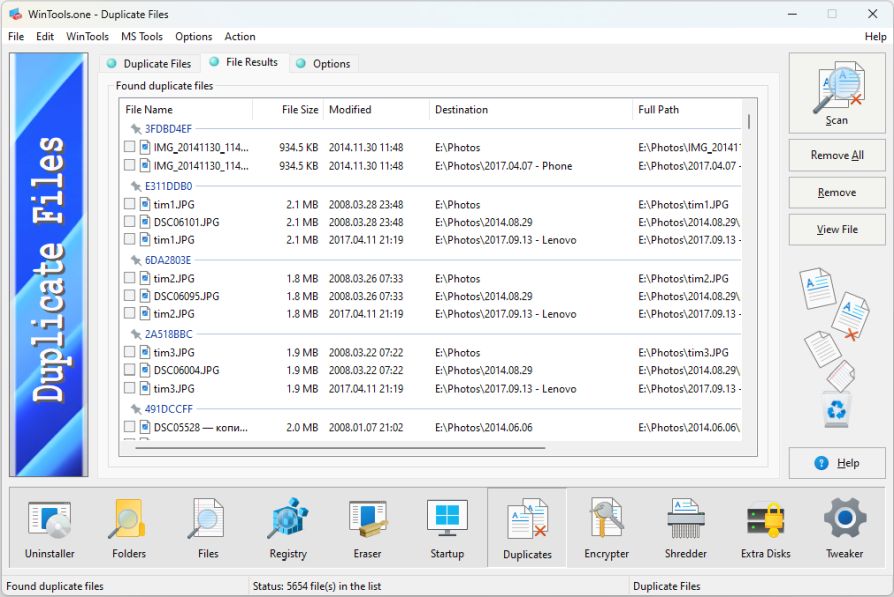
5. In the 'File Results' tab, you can view any file before deleting it by selecting it and clicking on the
'View File' button. After that, you can delete the selected
duplicate by clicking on the 'Remove' button.
Please note that after deleting file duplicates, they are not completely deleted, but are moved to the
'Recycle Bin', from where you can restore them if you made a mistake. This is an important precaution to avoid accidentally deleting important files. Therefore, always make sure that you have checked all files before deleting them.