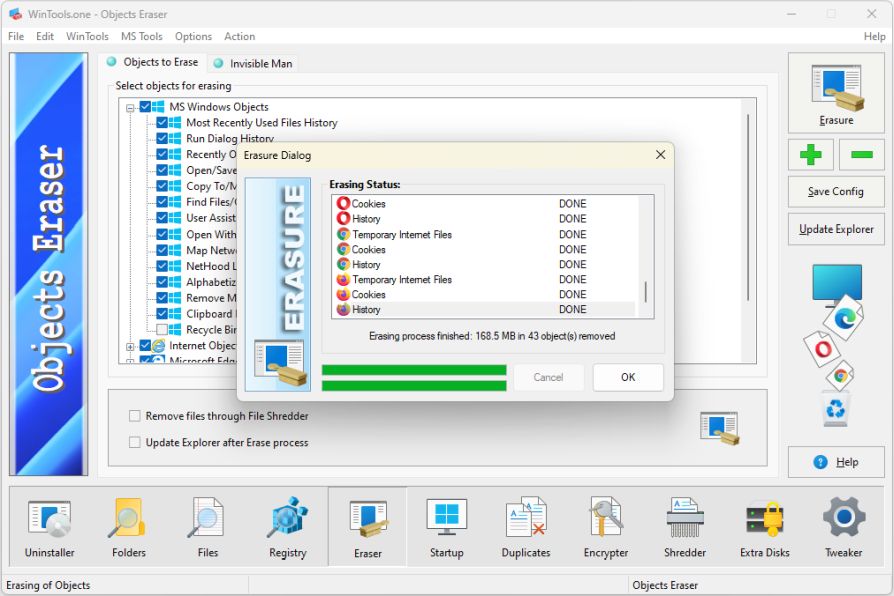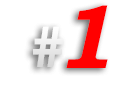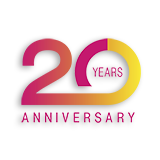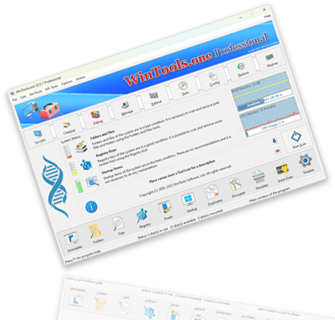How to clear the user’s action history in MS Windows OS, delete caches of built-in and third-party internet browsers, and also free up additional space on the computer’s hard drive:
In the course of its operation, the
MS Windows operating system collects information about the user, including the history of viewing images and videos, the history of launched and frequently opened files, and also saves various logs of user actions. In addition, third-party and built-in web browsers keep logs of visited websites, save Cookies settings files, and web page caches.
To hide your actions on the computer or free up additional space from web pages cached by internet browsers, as well as not to spend precious time on manual cleaning and searching for places where the information collected by the operating system about the user’s work is stored, we suggest using the
‘Objects Eraser’ tool of the WinTools.one program. This tool automates the cleaning process, making it fast and efficient. To work with the
‘Objects Eraser’ tool of the WinTools.one program:
1. Launch the WinTools.one program by double-clicking on the
WinTools.one Professional shortcut on the desktop or selecting it from the
‘Start’ menu. Wait for the program to fully load. In the menu located at the bottom of the main program window, select the
‘Objects Eraser’ tool by clicking on the ‘Eraser’ button in the menu.
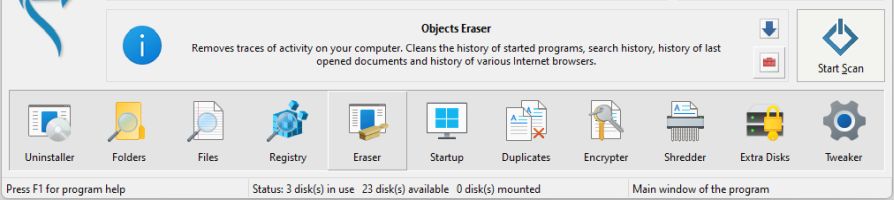
2. On the ‘Objects Eraser’ tool page, you will find a drop-down list of objects that the tool can process during cleaning. This list presents objects for cleaning located in the MS Windows operating system, as well as in the most popular internet browsers such as Internet Explorer, Microsoft Edge, Opera Browser, Google Chrome, and Mozilla Firefox. To the right of the list are control buttons that allow you to start the cleaning process using the ‘Objects Eraser’ tool.
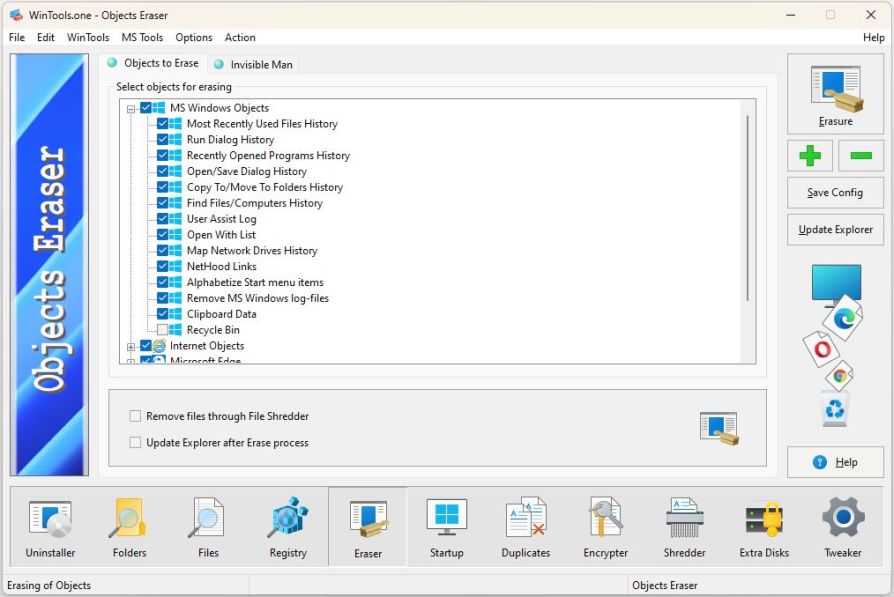
3. To start the operating system cleaning process, press the ‘Erasure’ button in the
‘Objects Eraser’ tool. This action will open a dialog box where the entire process of the tool’s operation will be displayed during cleaning. Press the
‘Start’ button in this dialog box to start the cleaning process.
It is important to note that during the cleaning process, all unnecessary or temporary files will be moved to the
Recycle Bin of the MS Windows operating system. This means that you will be able to restore them if necessary.
However, regular cleaning of the Recycle Bin is also an important part of maintaining the health of your system, so do not forget to check and clean the
Recycle Bin periodically.
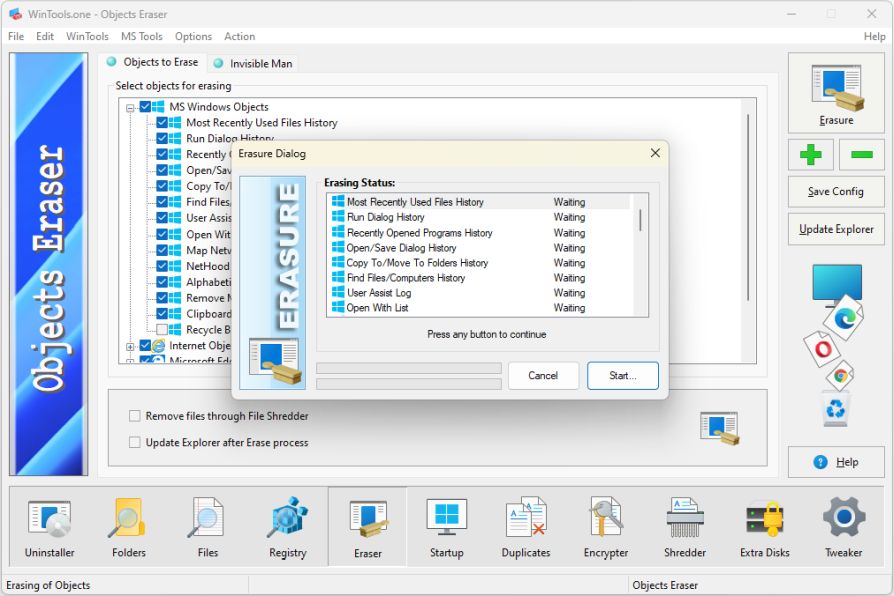
4. At the end of the cleaning process, the tool will display the size and number of files that have been deleted.